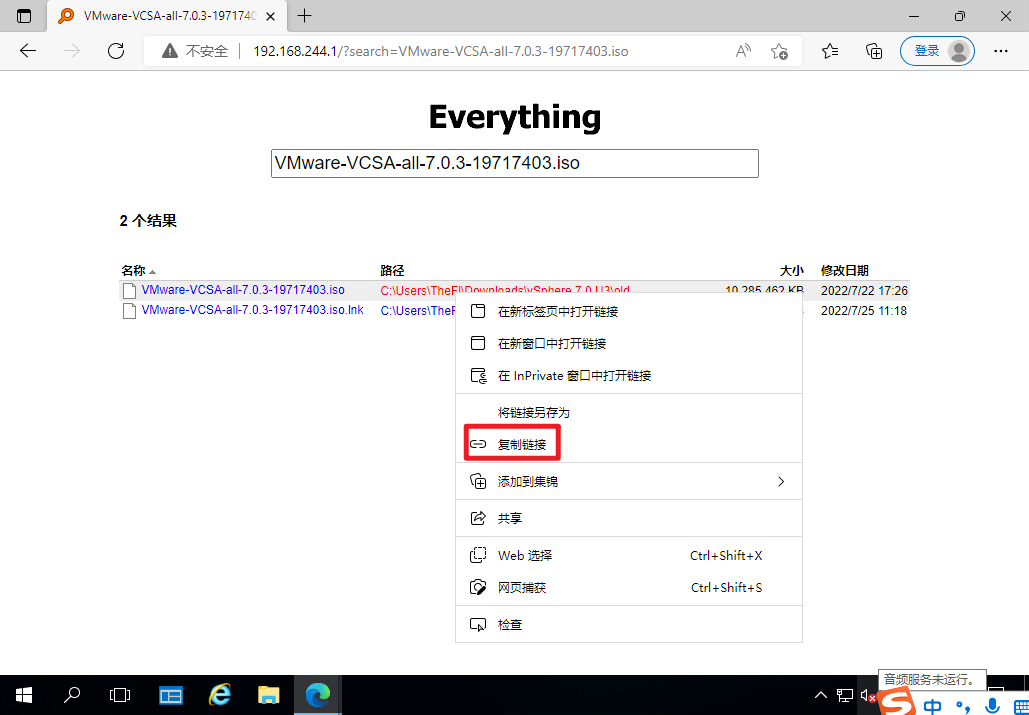内容目录
1、在VMware Workstation上搭建的ESXi下所建的虚拟机,成功安装VMware Tools也无法正常使用,比如无法传输文件。
2、考虑使用XShell的ZMODE服务,但发现Xshell无法连接。
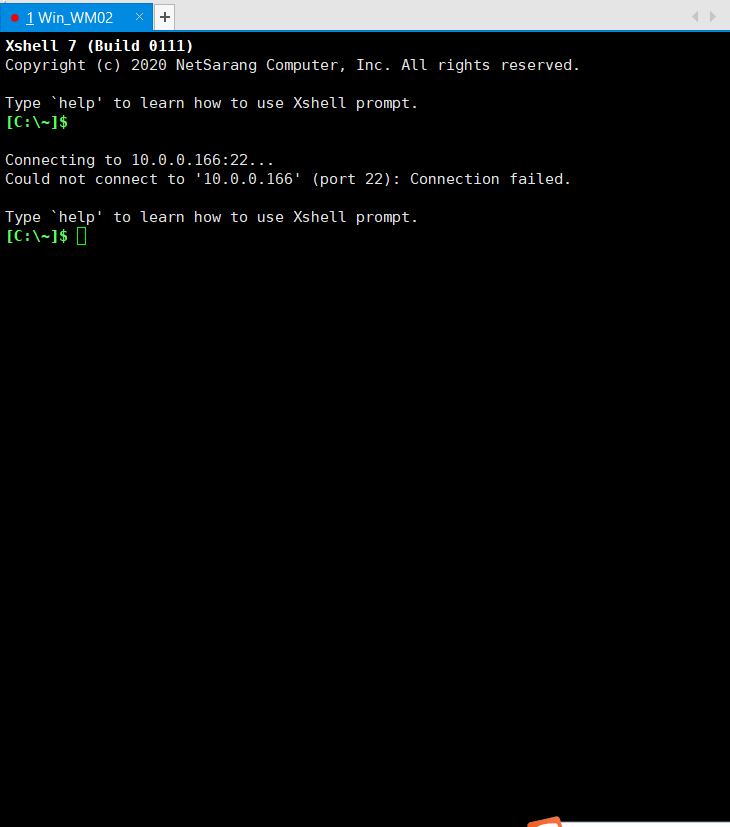
3、放开服务器的22端口,新建22端口出入运行规则。
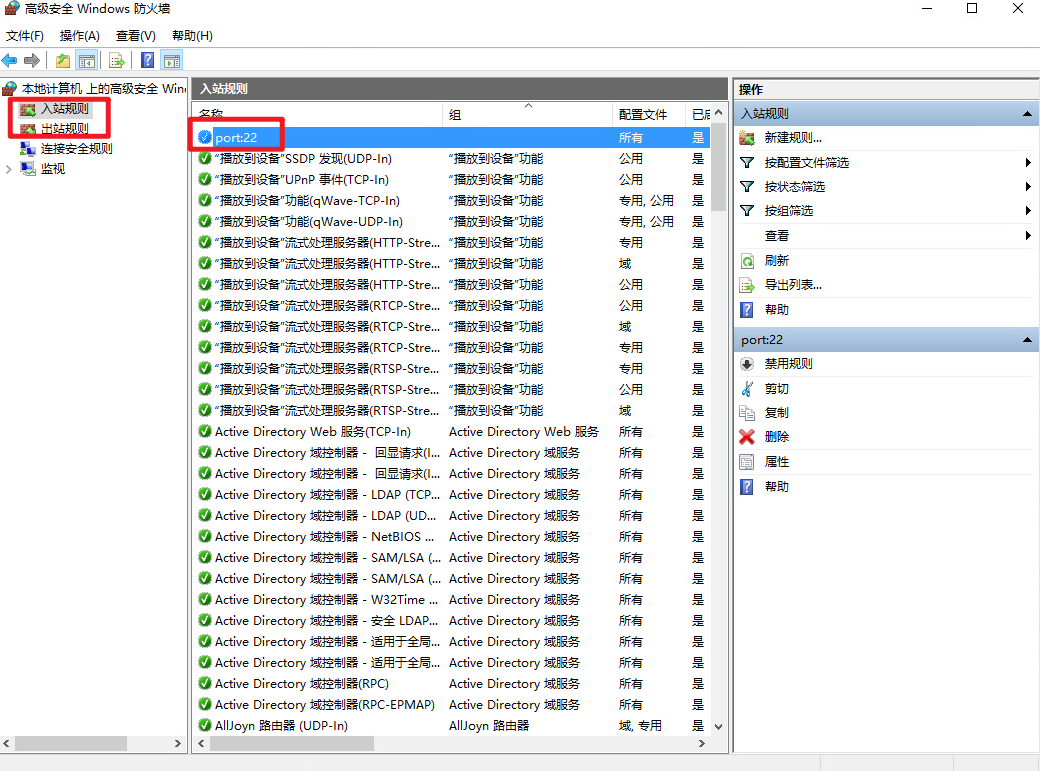
4、依旧无法连接,所以考虑是否因为服务器没有安装SSH服务。服务器管理器下没有安装SSH的选项,那么考虑手动安装。参考微软官网的指导教程进行操作,报错。
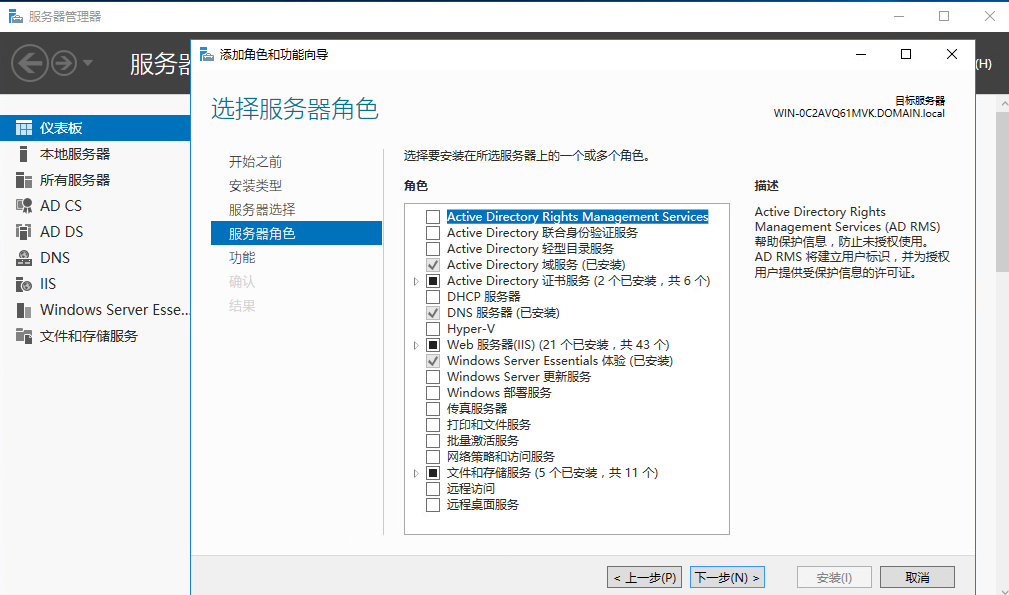
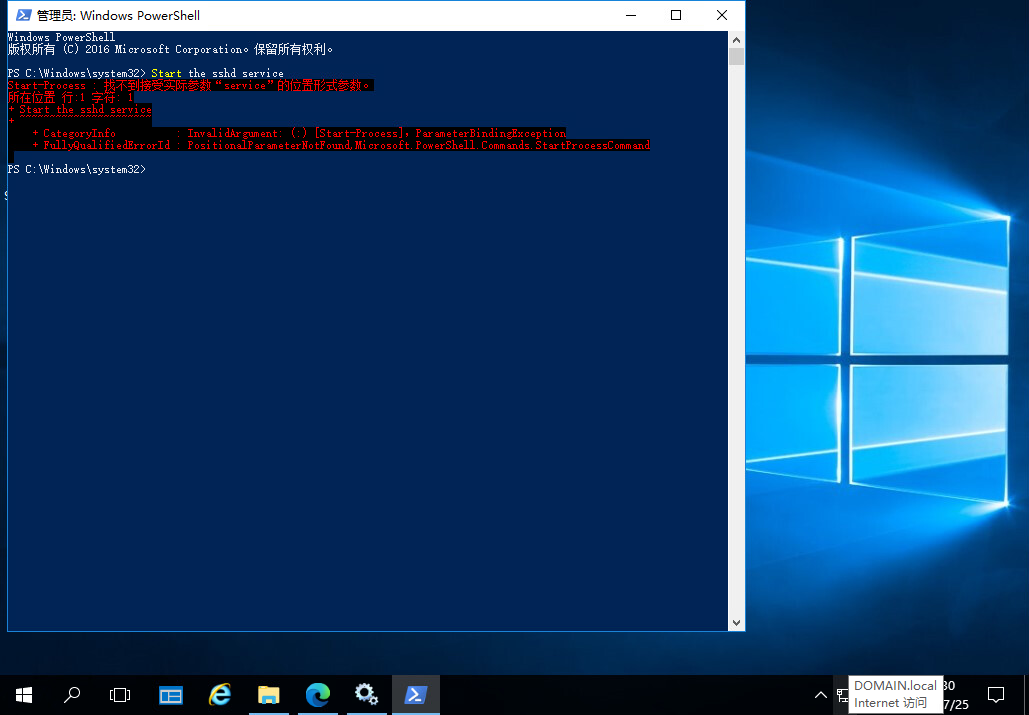
【微软官方文档】https://docs.microsoft.com/zh-cn/windows-server/administration/openssh/openssh_install_firstuse
5、手动安装OpenSSH,本地有现成的安装包,使用文叔叔在服务器获取即可,在服务器重新下载亦可。安装完成后,启动SSH服务,Xshell连接成功。
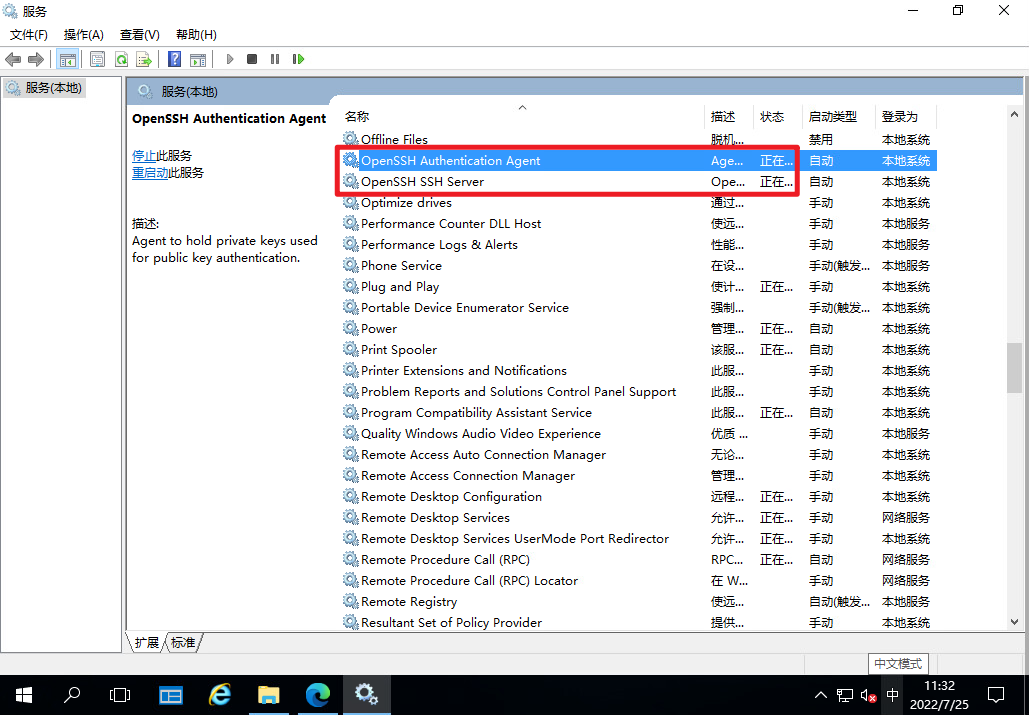
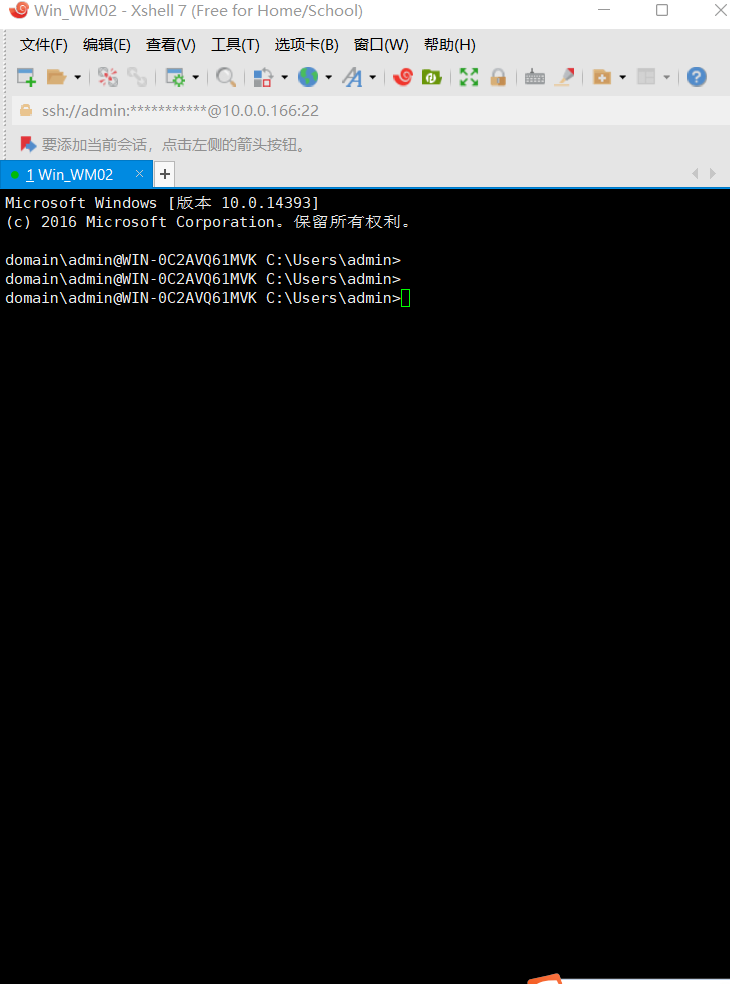
6、但由于文件大小超出4G,无法使用ZMODE服务进行上传。

7、文叔叔大小限制为5G,也不满足我上传9G单个文件的需求。
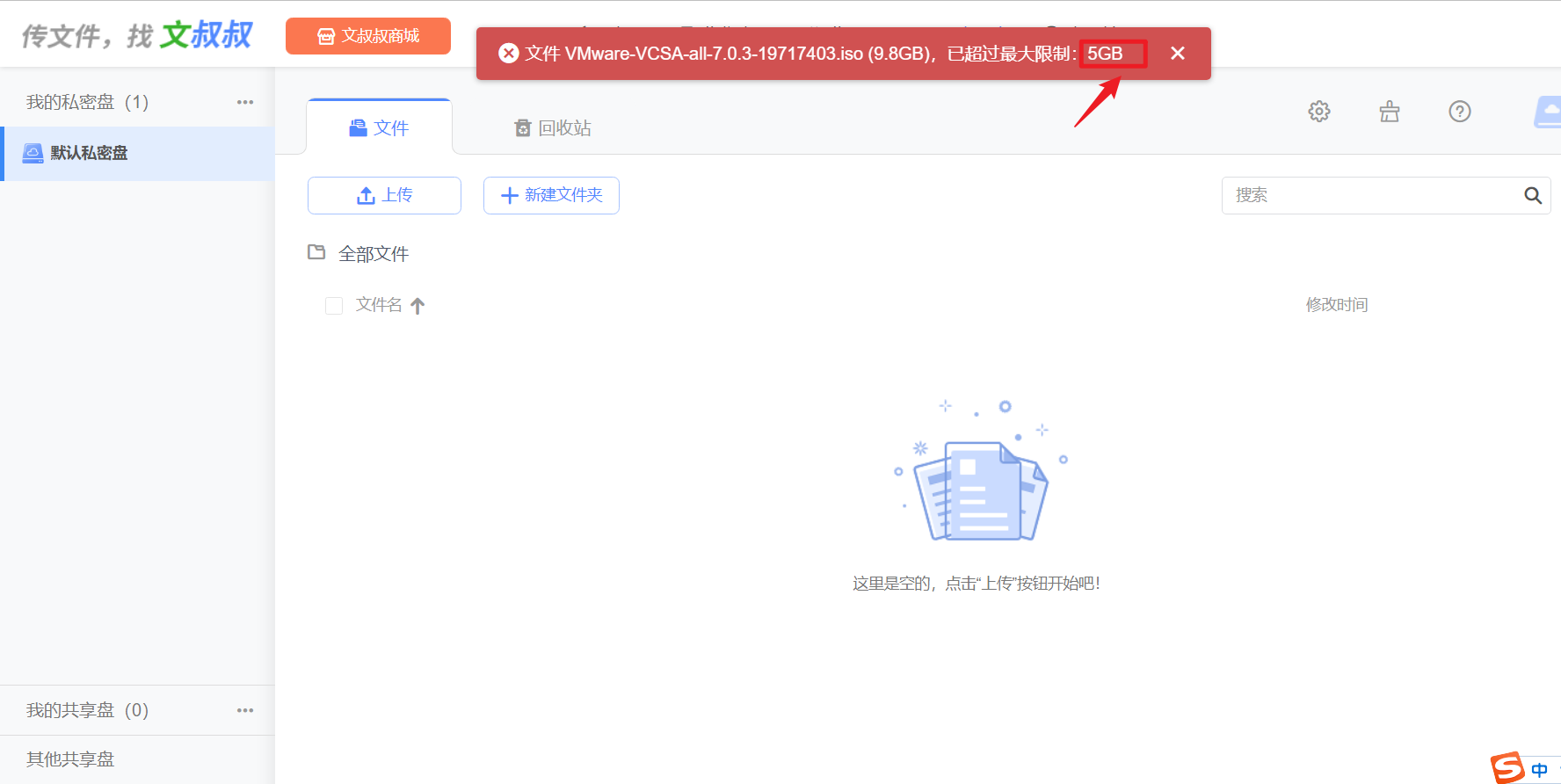
8、定位当前窗口,点击【新建文件传输】按钮。
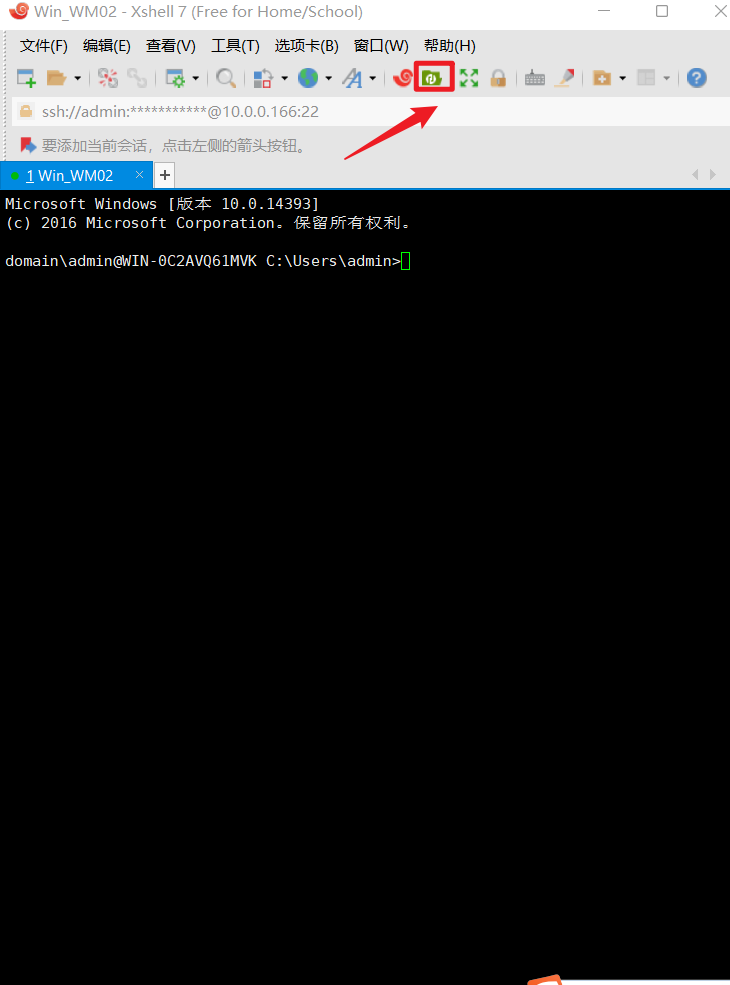
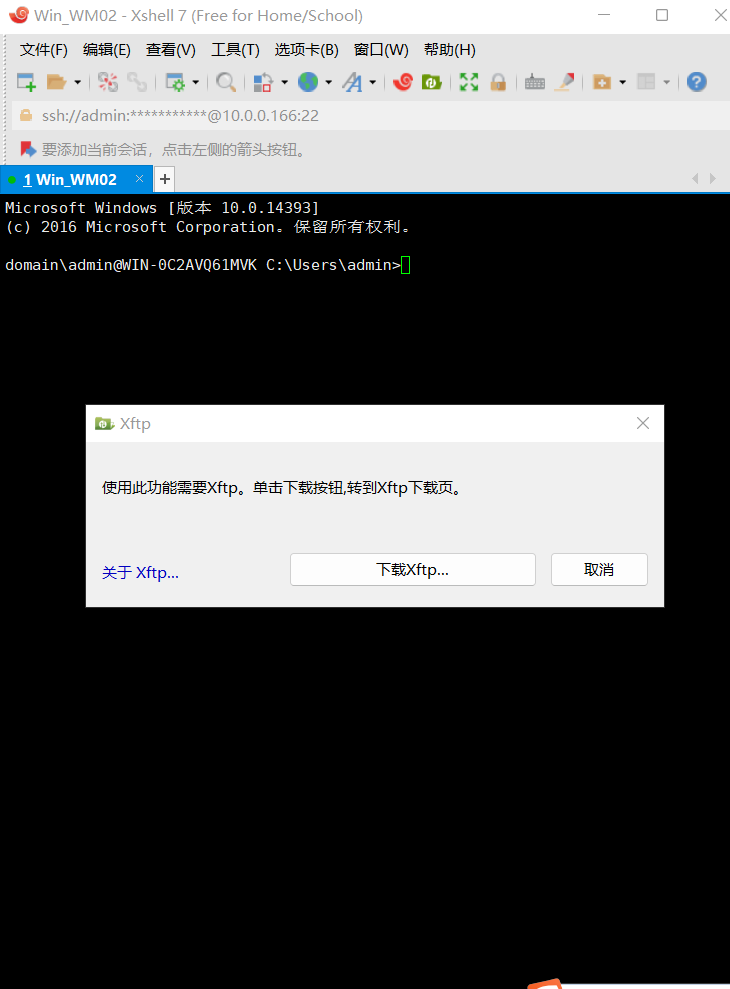
9、Xftp下载安装后,无法连接。在服务器安装FTP服务后依旧无法连接,暂时不做探索,后续再进行研究。
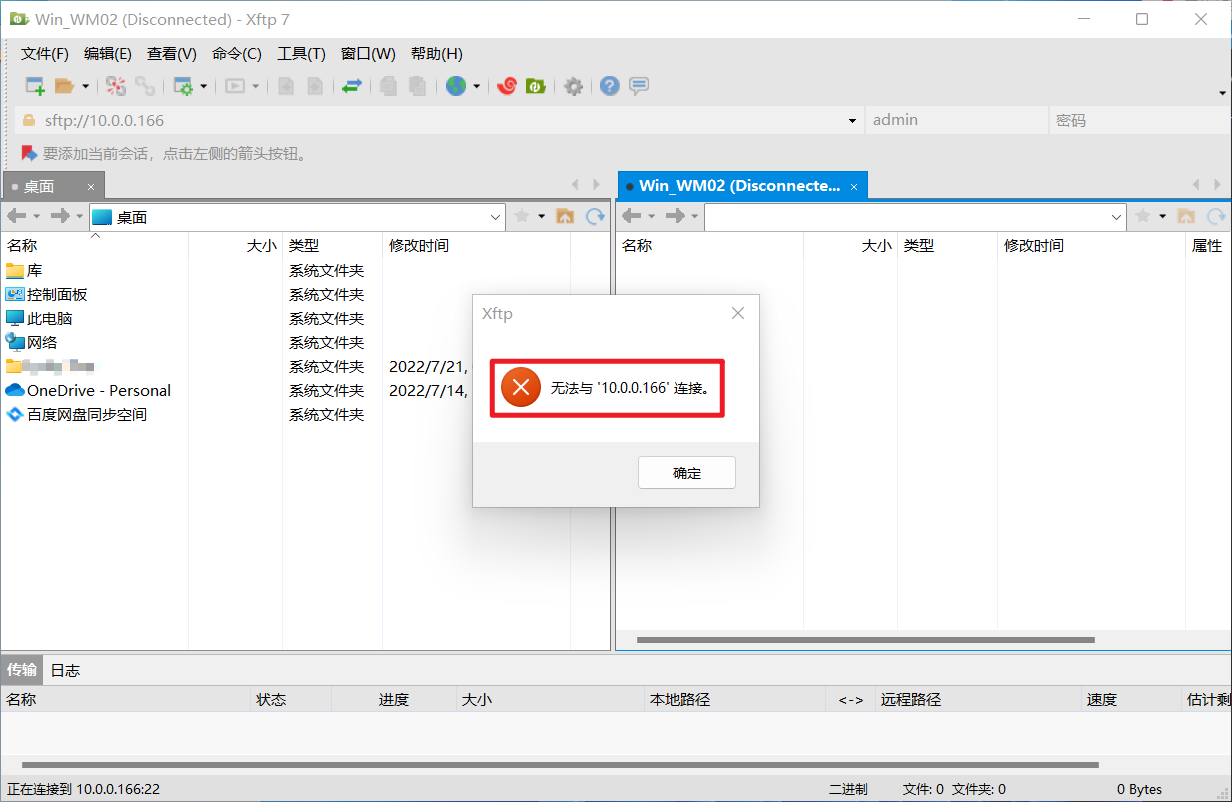
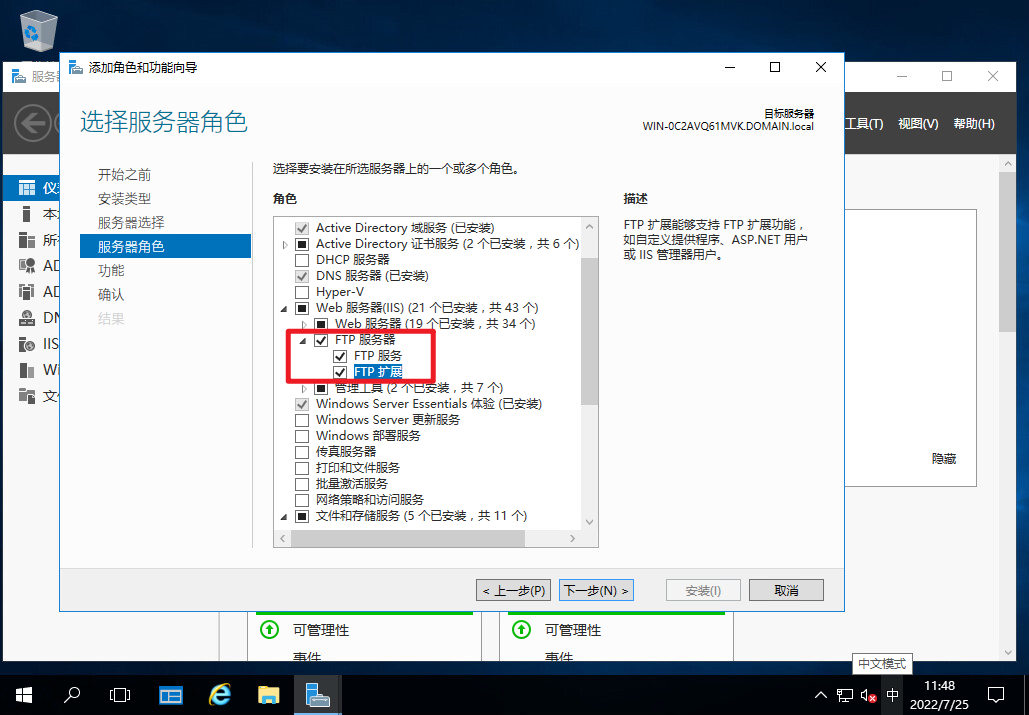


10、选择网络上讲解的另外一种方式——使用Everything的HTTP服务进行上传。由于uTools集成了Everything,直接召唤出来即可,当然也可自行下载,地址如下。
【下载地址】https://www.voidtools.com/zh-cn/downloads/
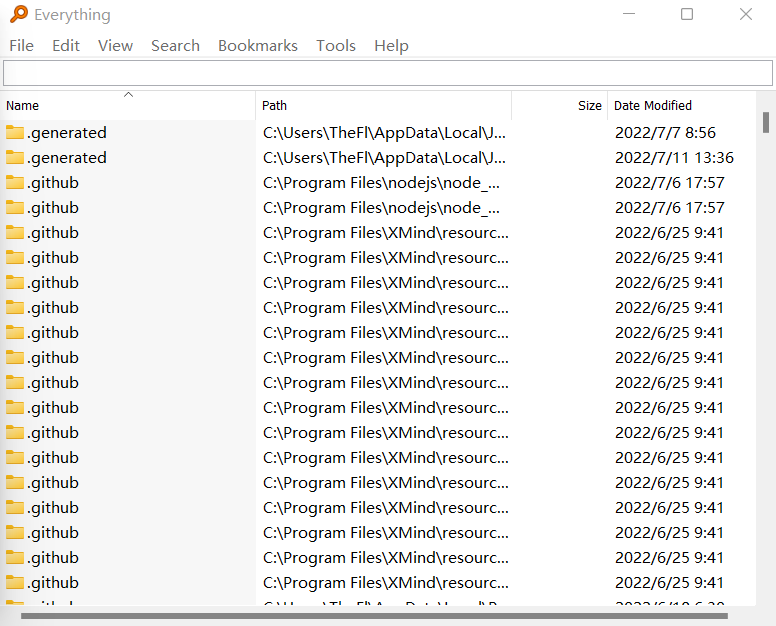
11、进行汉化,更方便一点。在上面的下载地址下有语言包,下载解压后将.lng文件放置到安装地址下,按图示选择简体中文即可。
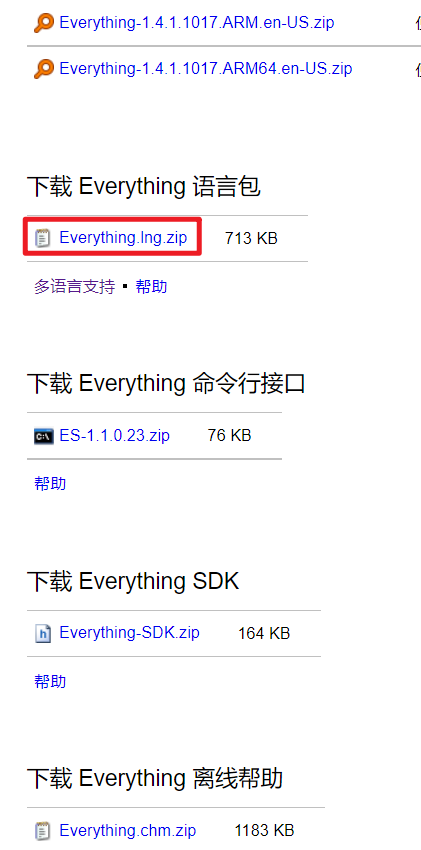
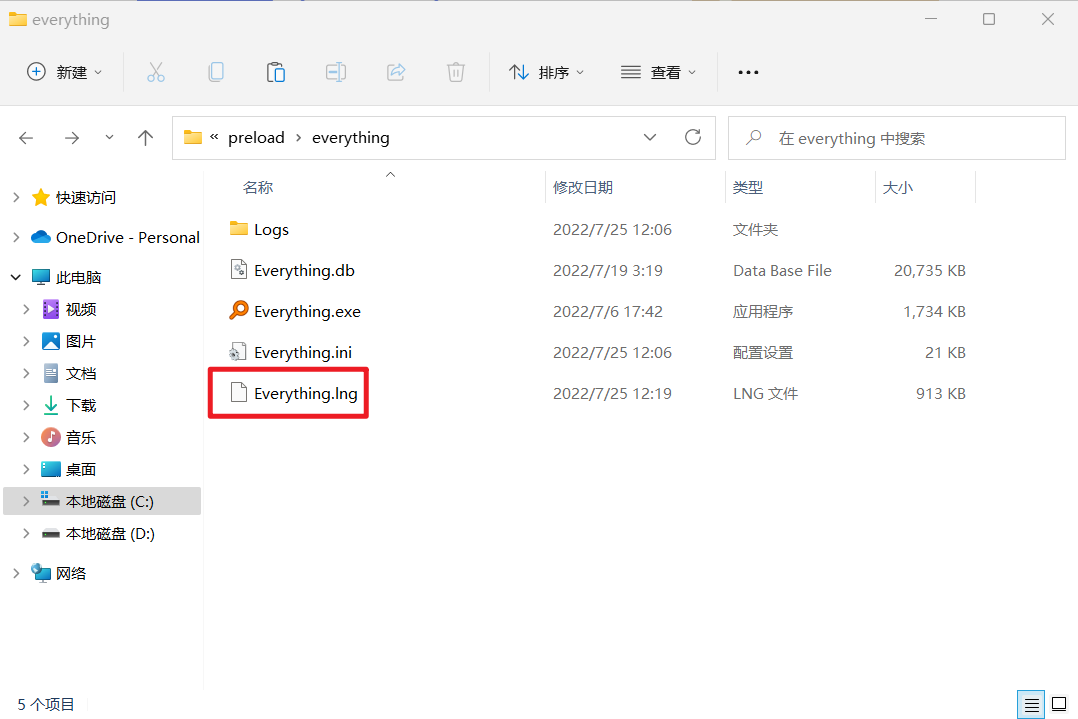
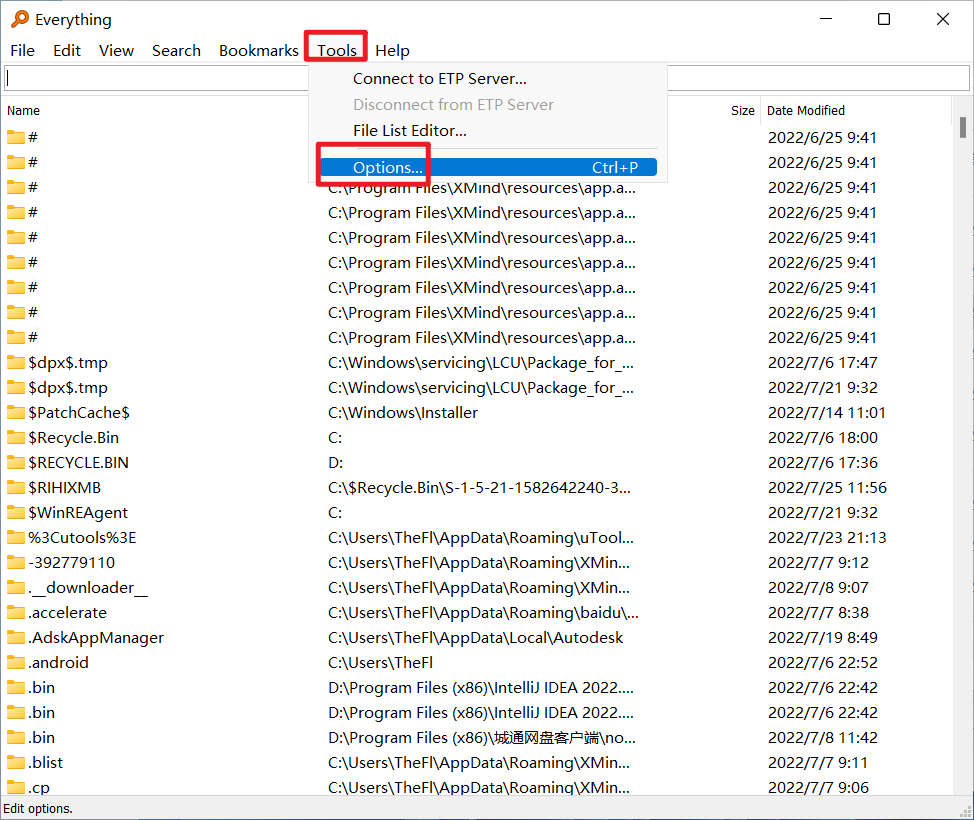
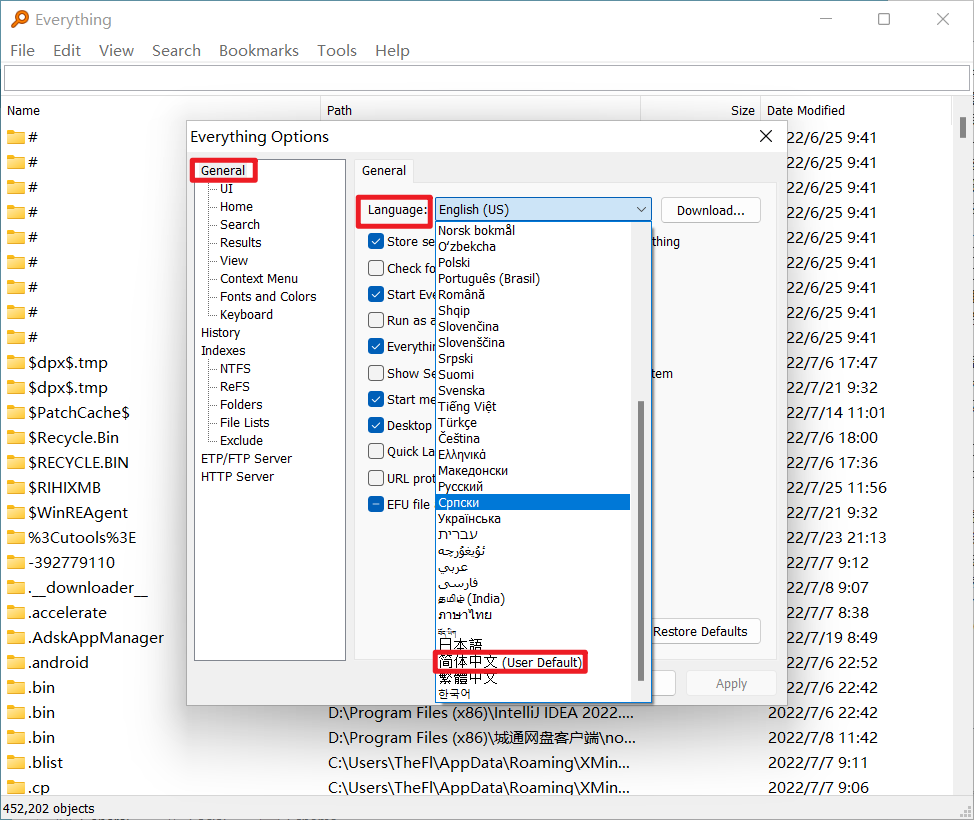
12、在Everything中,选择HTTP服务,进行主机、账号、密码验证连接,显示失败。
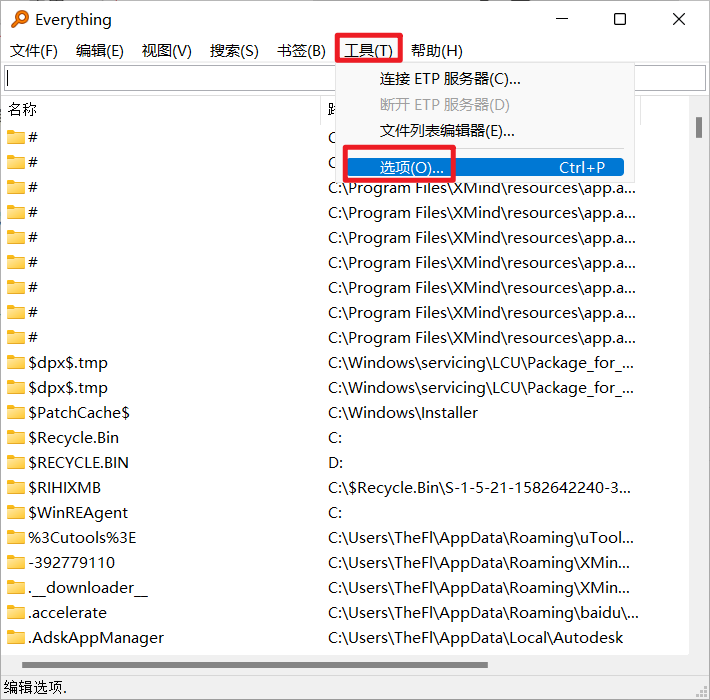
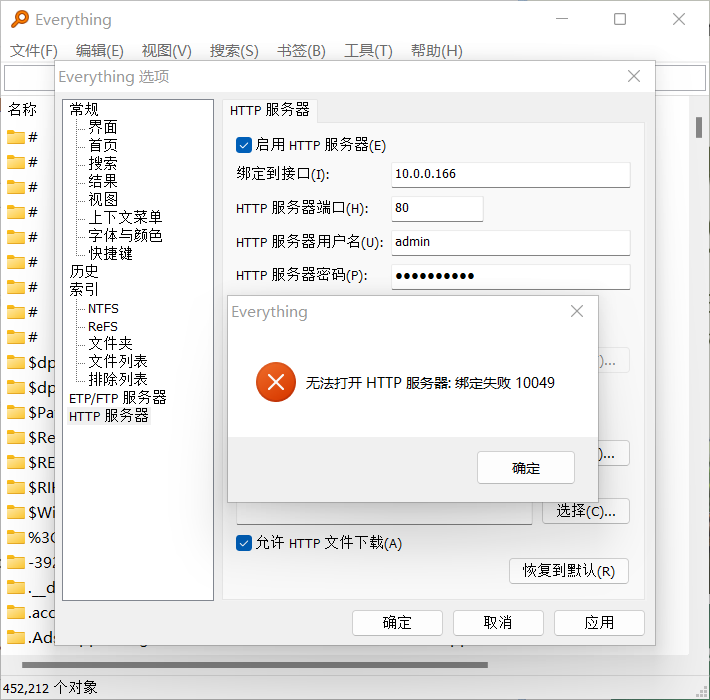
13、将主机等信息更换为本地主机,而非需要获取文件的主机,连接成功。
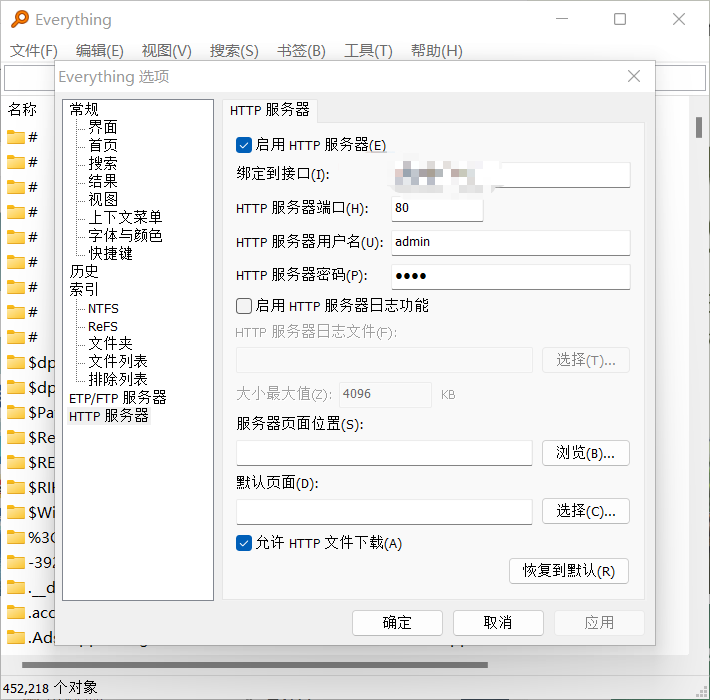
14、在服务器(虚拟机)浏览器输入本地机ip后,进行账号密码验证。
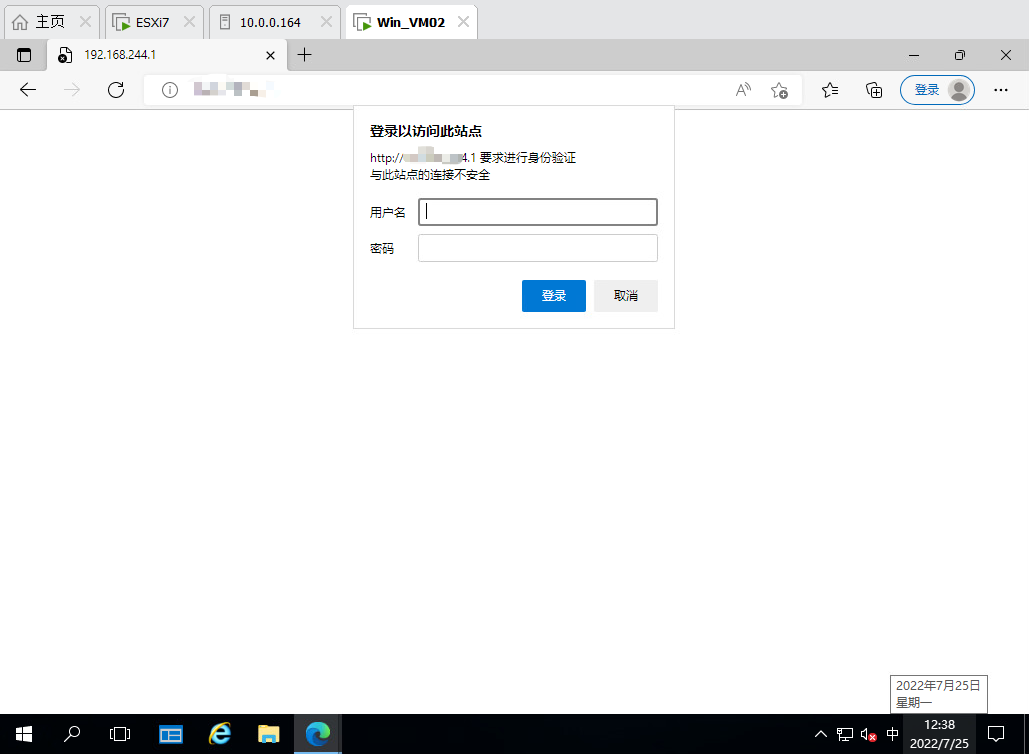
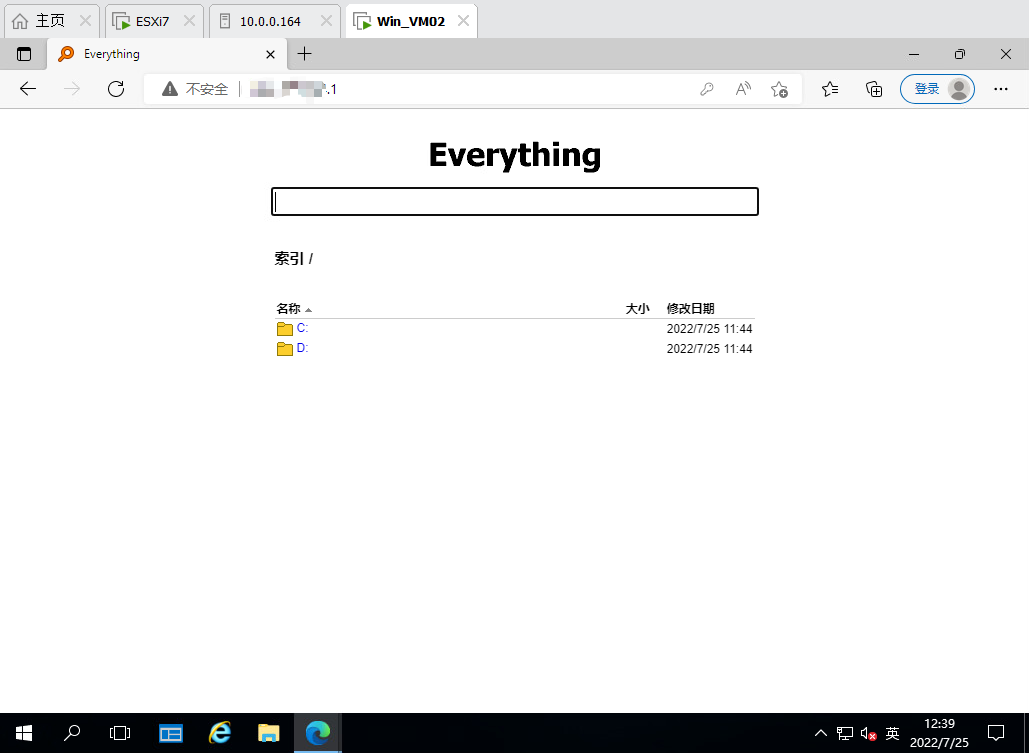
15、在Everything搜索栏中输入想要上传到服务器的文件名+后缀名,回车。点击直接下载,也可以使用wget命令进行下载,速度很快。
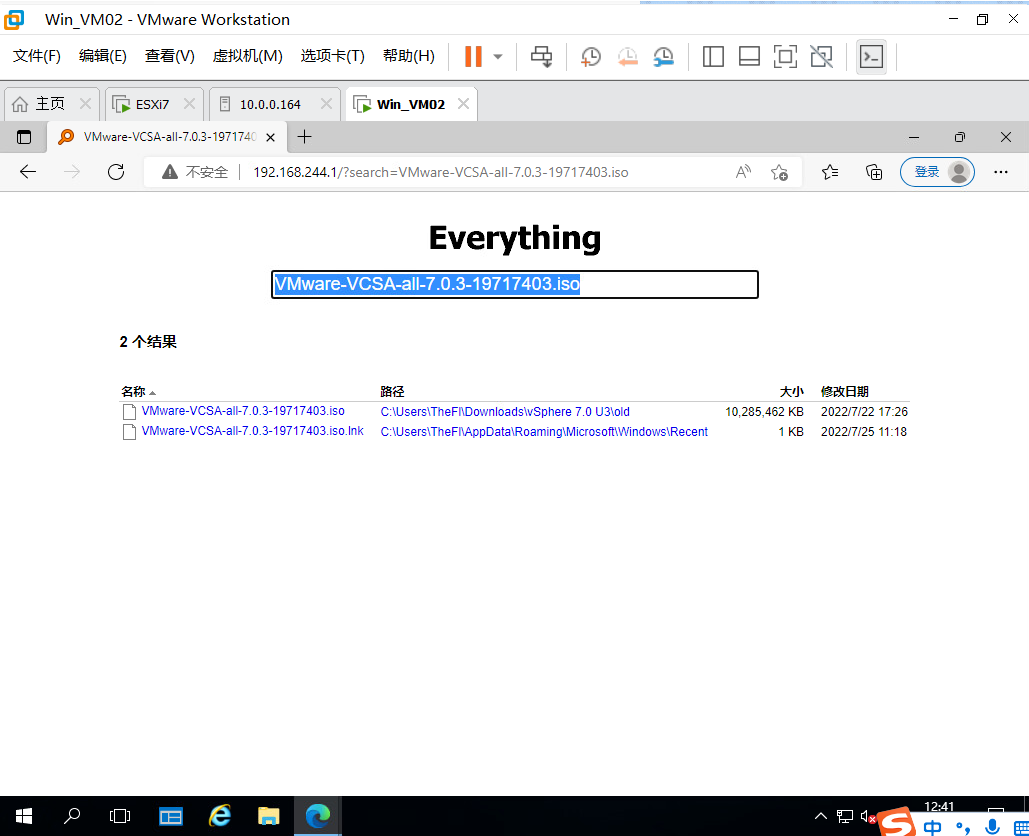
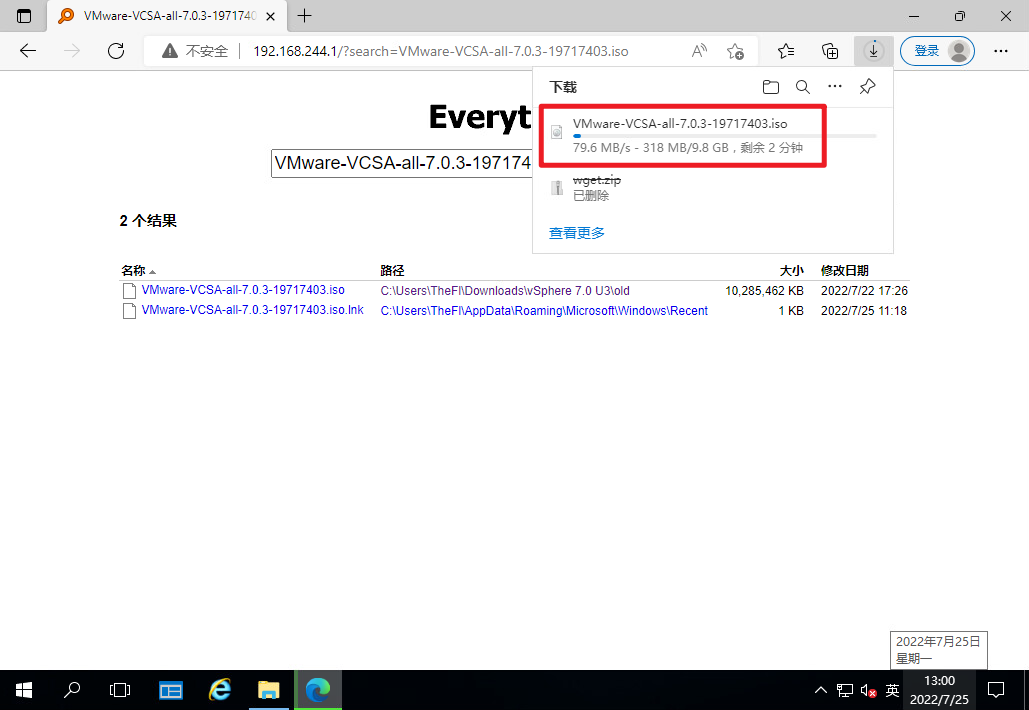
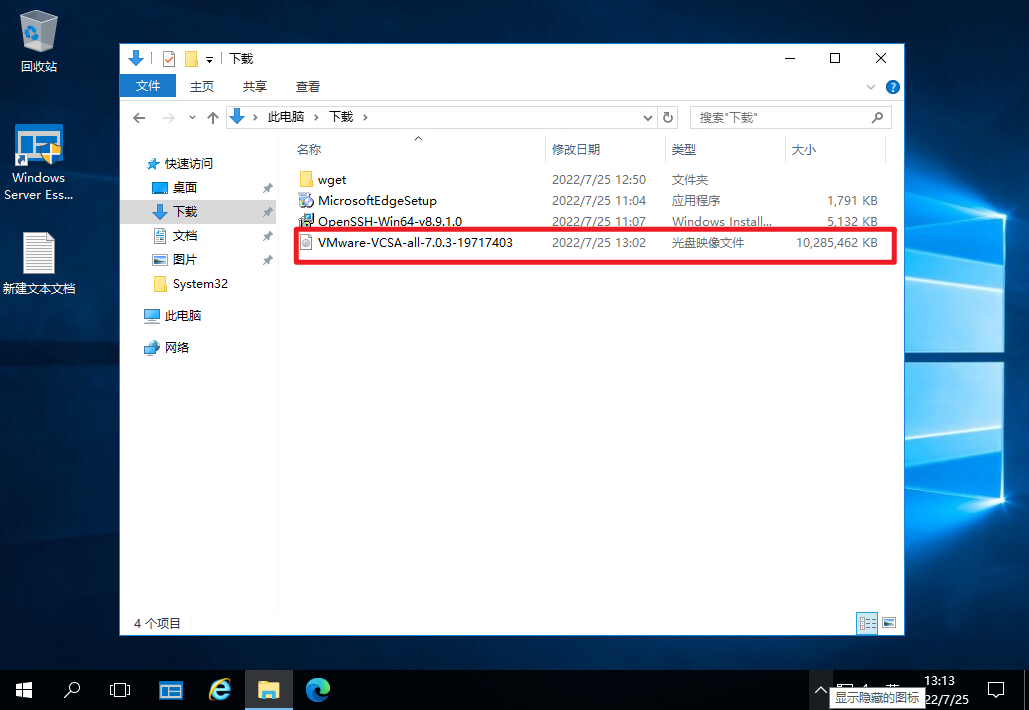
# 每个词/短语之间有空格,--和后面的词之间无空格。
wget url --user --password