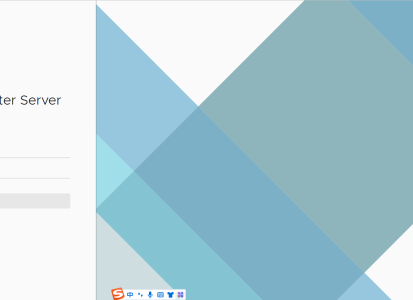内容目录
1、镜像装载。
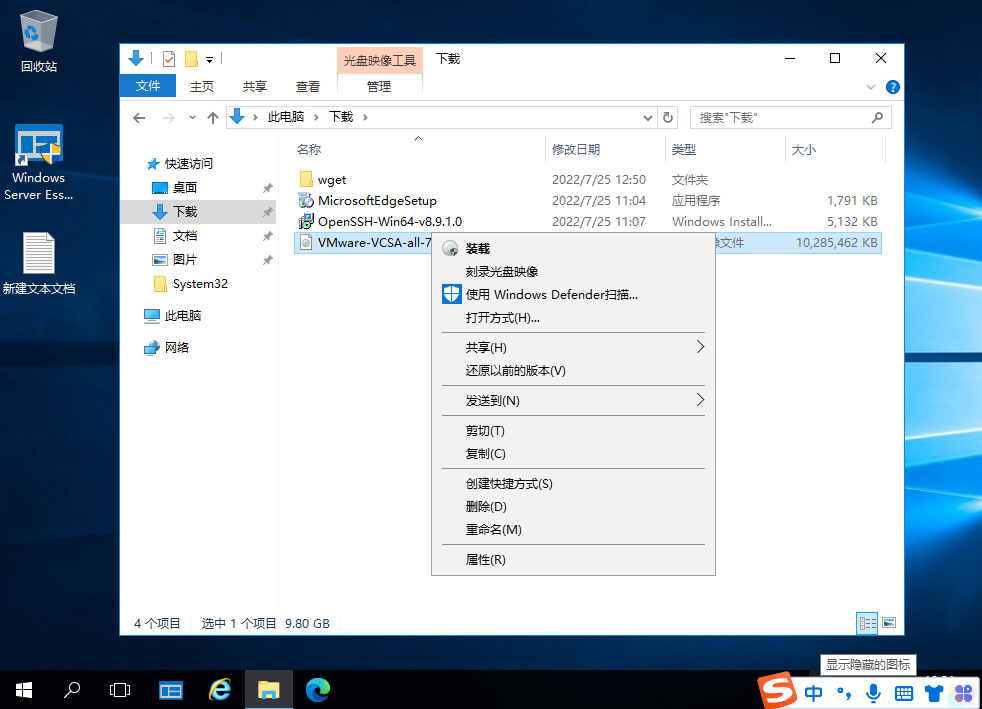
2、选中UI安装,Cli也可(vue-cli和vue-ui)。
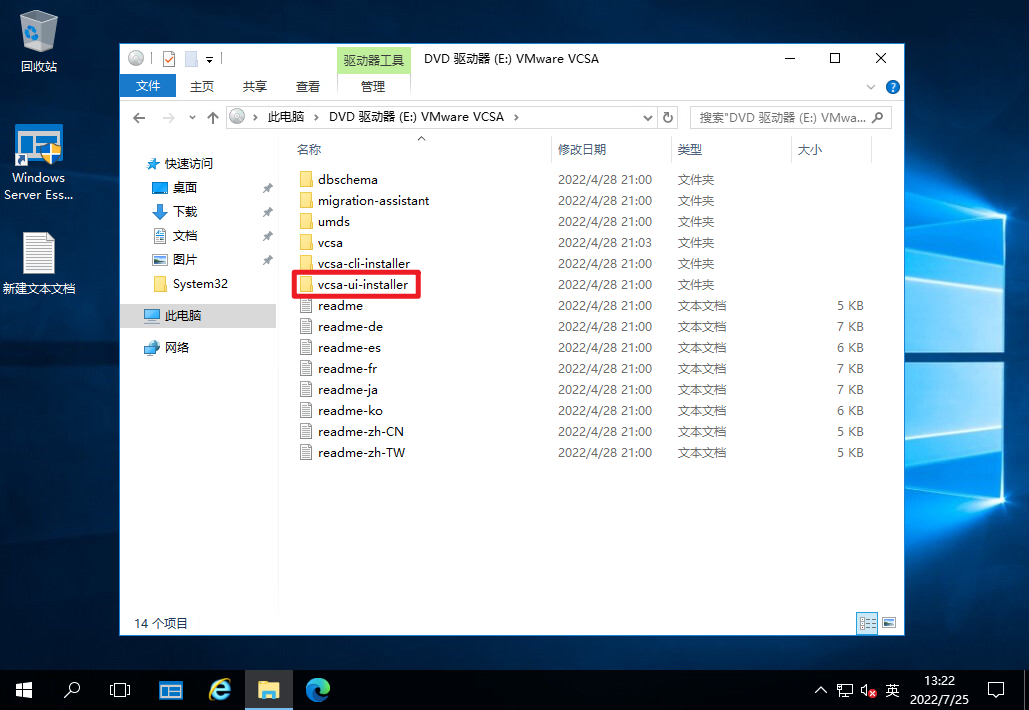
3、选择win32位。
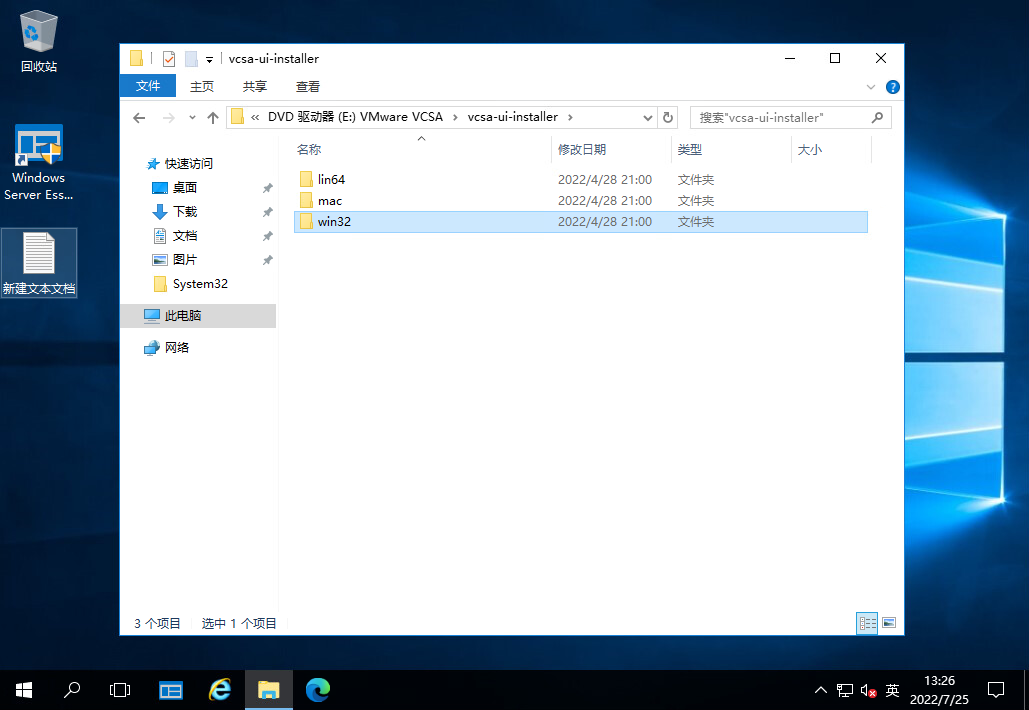
4、启动安装程序。
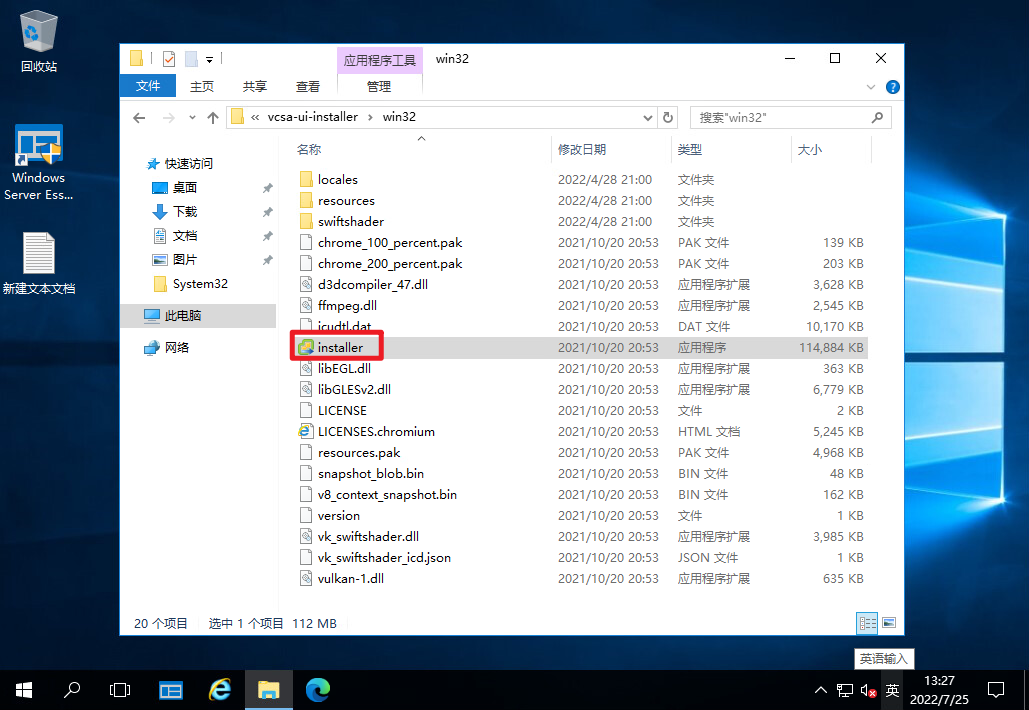
5、首次安装,选择安装语言为中文,后续可以默认为英文。
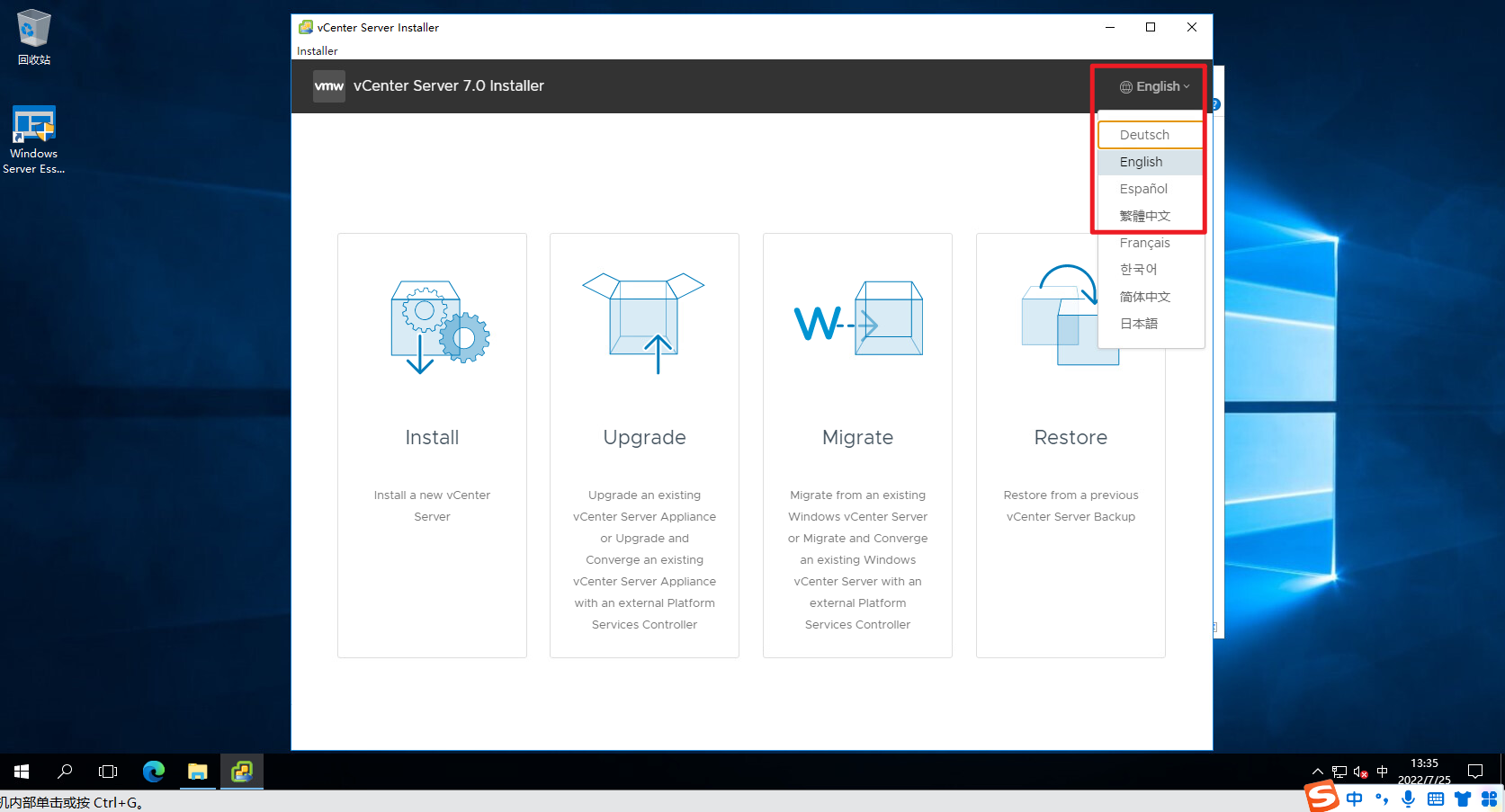

6、“下一步”大法。

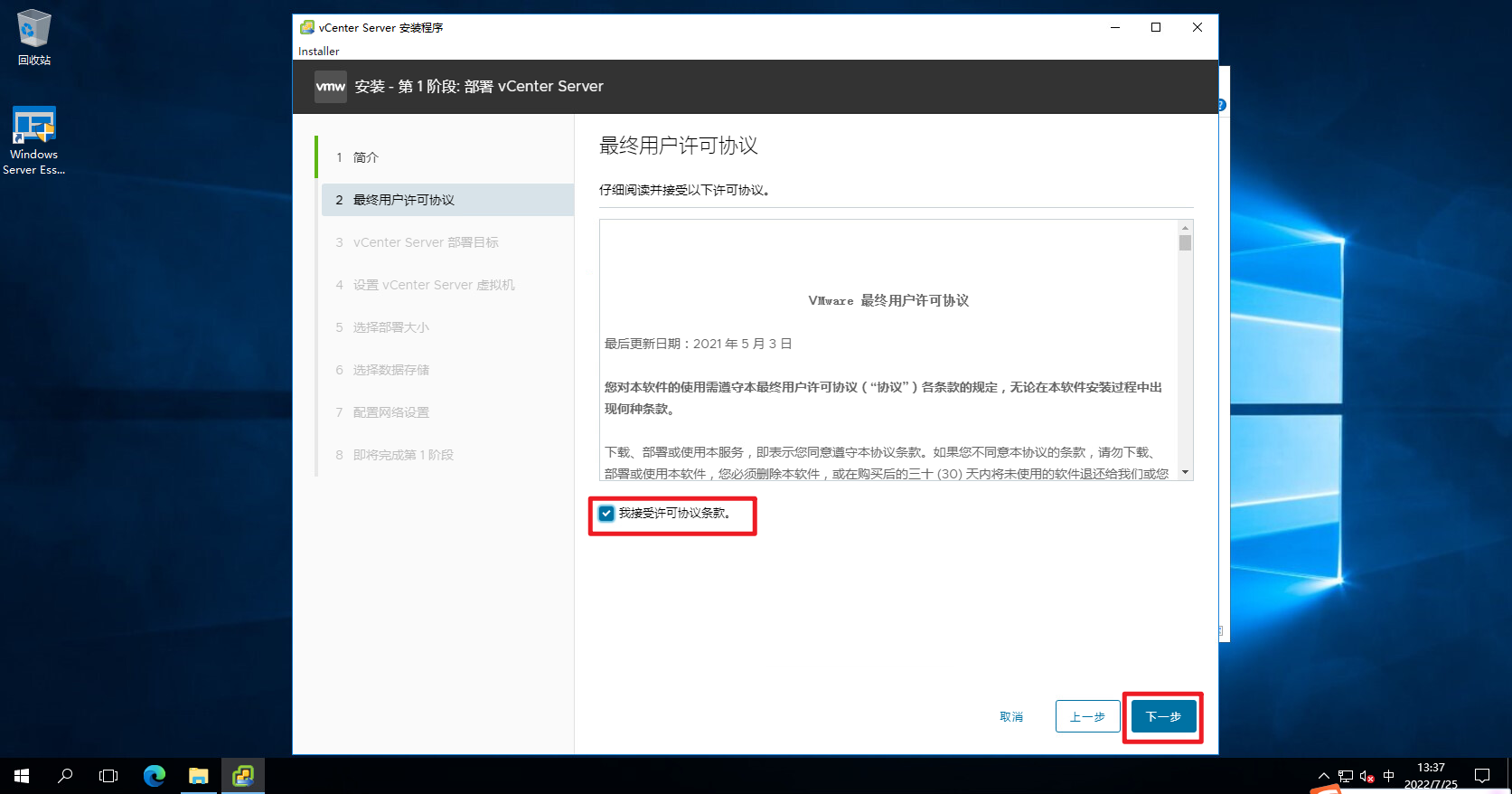
7、输入安装ESXi主机的地址、端口号、用户名以及密码。使用ESXi下部署的虚拟机无法登录主机,所以使用ESXi所在的主机。
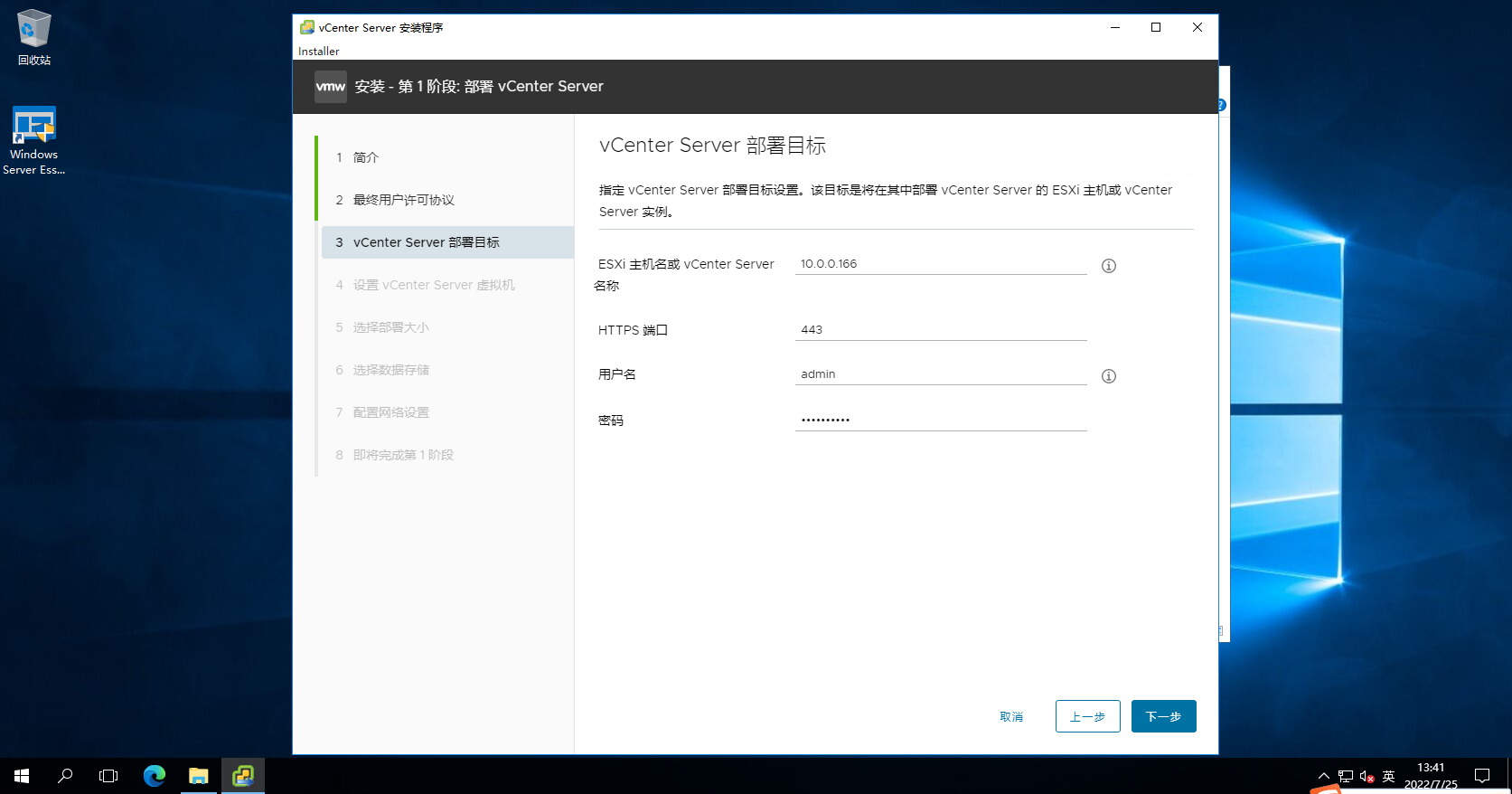
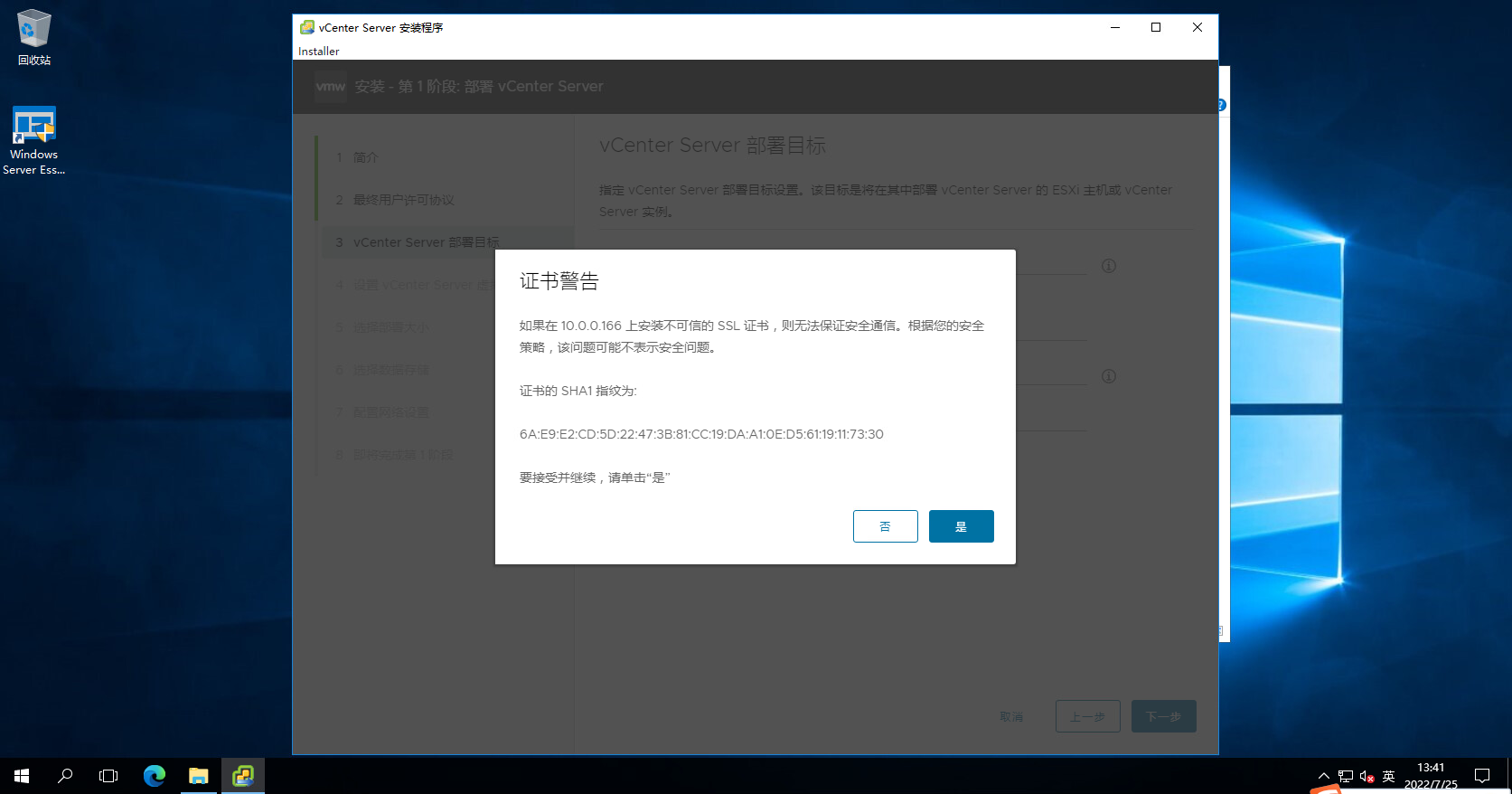
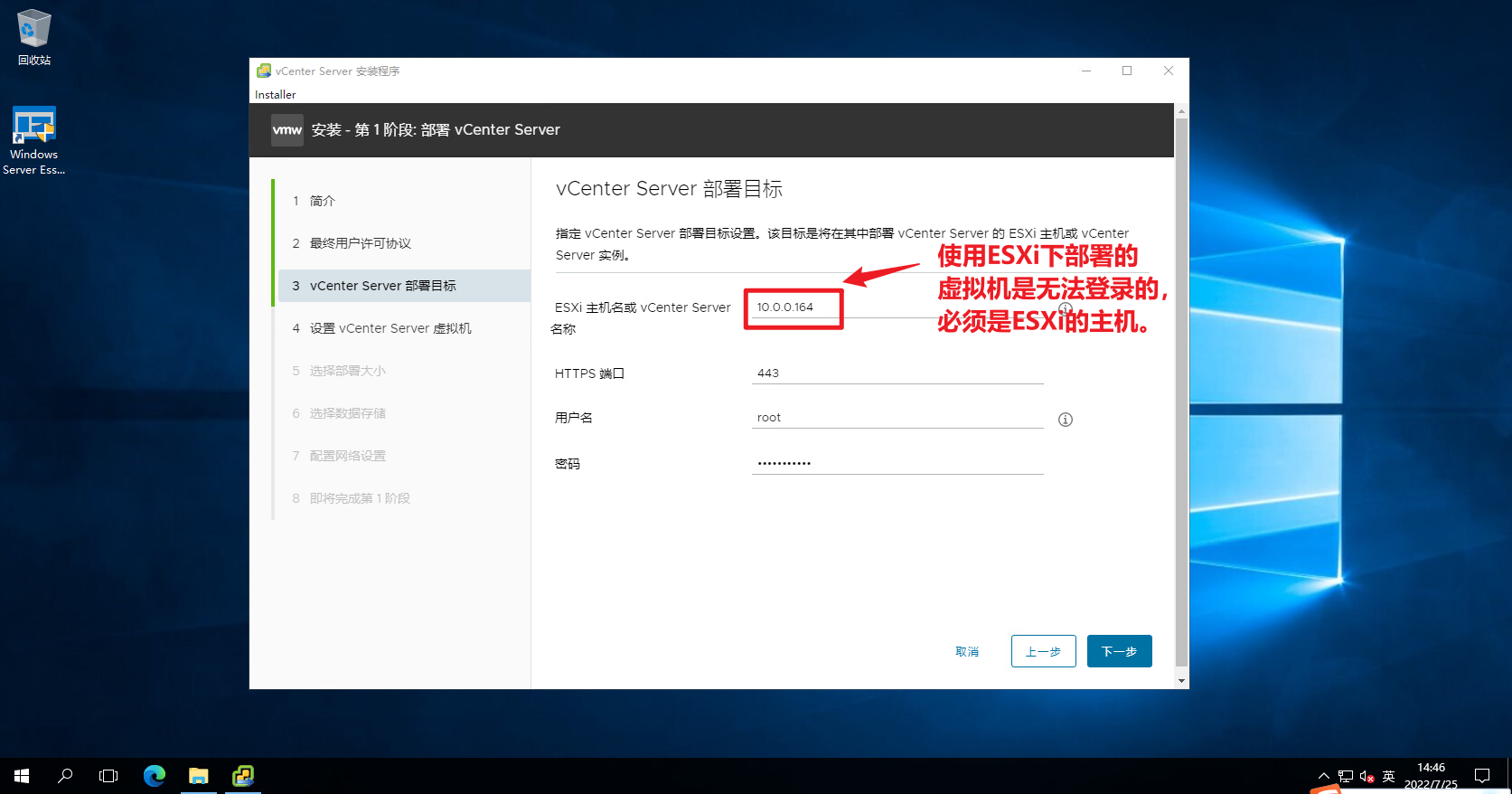
8、设置账号密码。
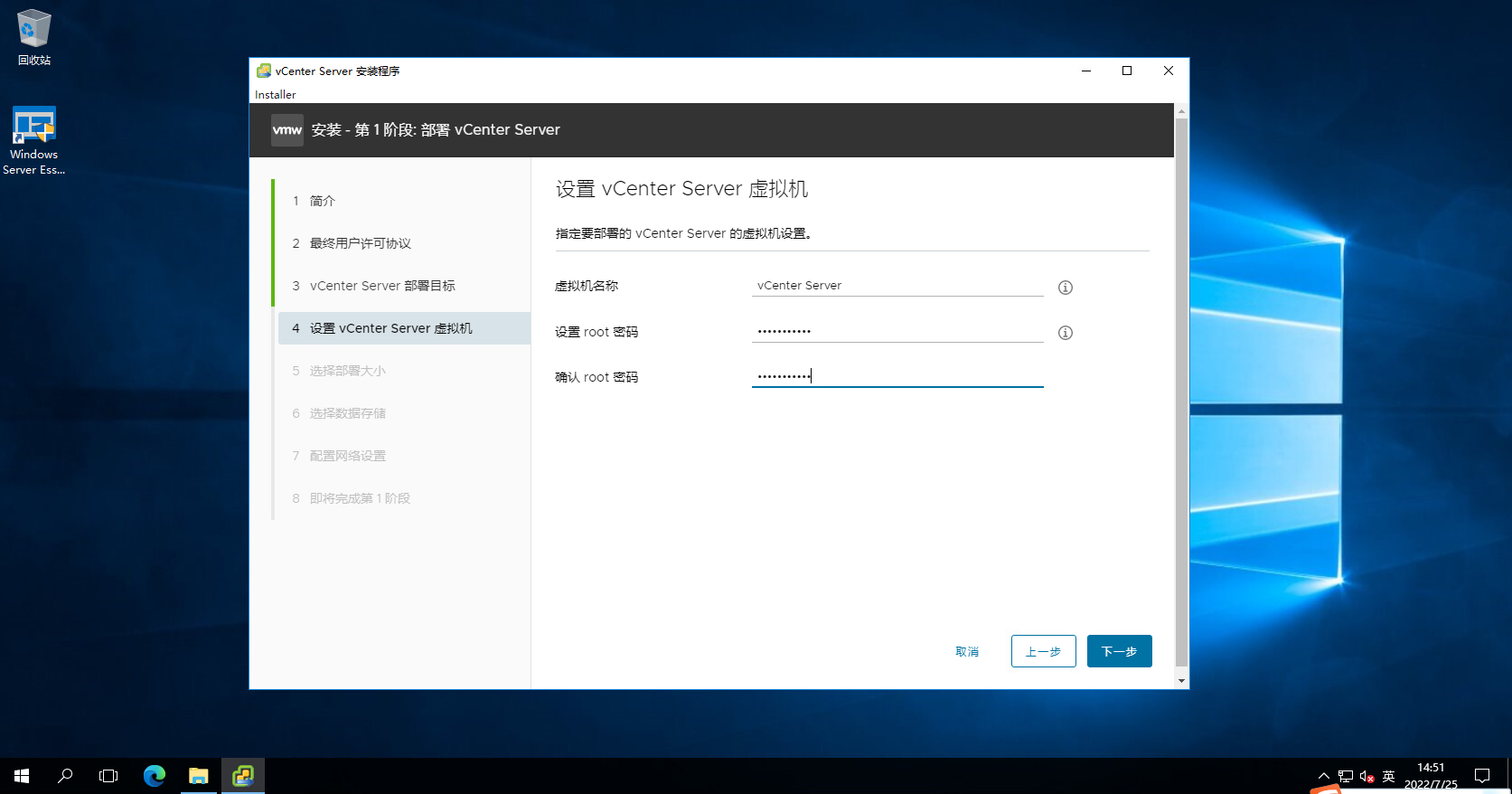
9、选择系统的大小。
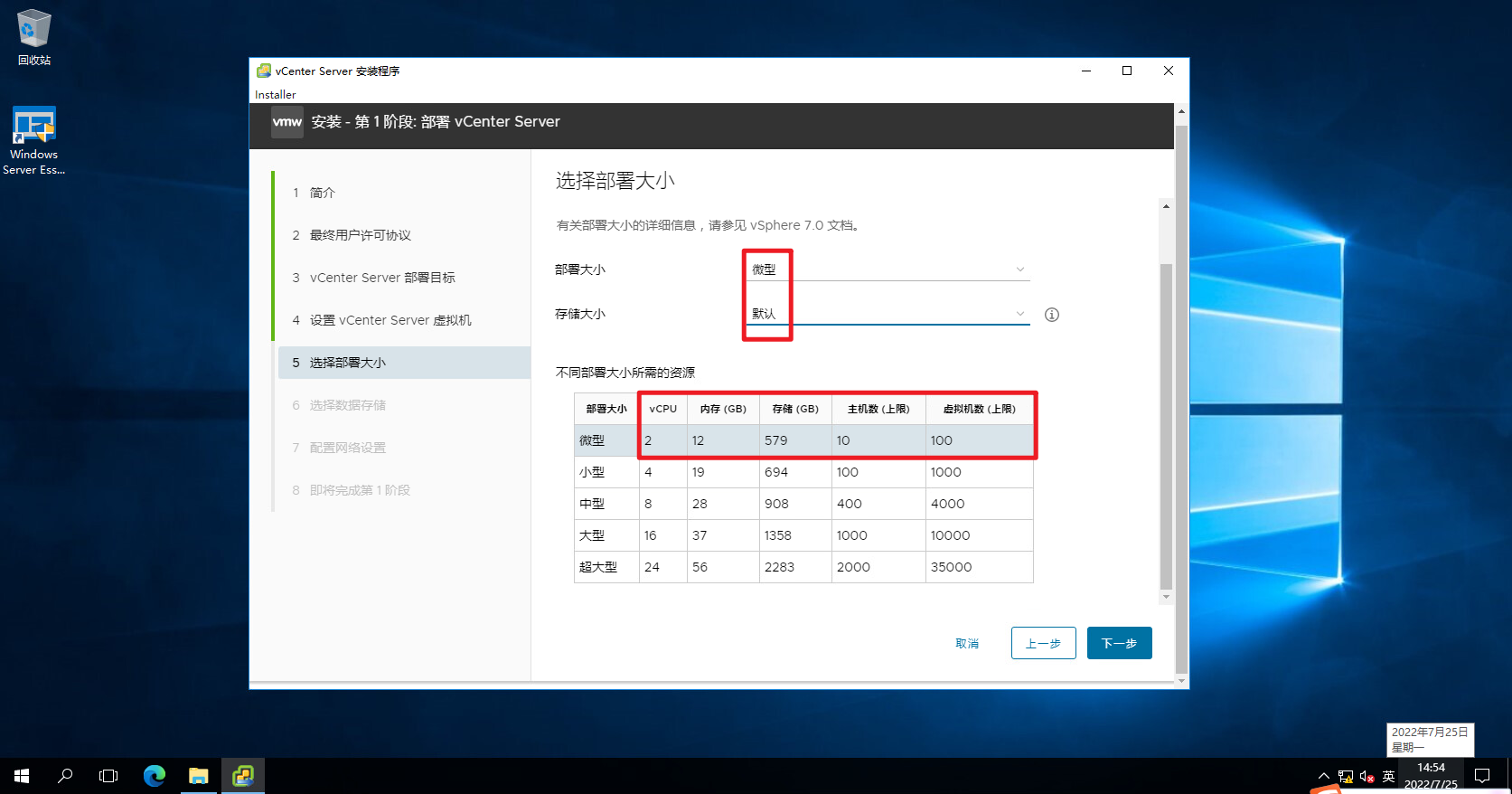
10、选择数据存储,启用精简磁盘模式。最初分配磁盘大小时需注意,此次安装就选用另外一块主磁盘。
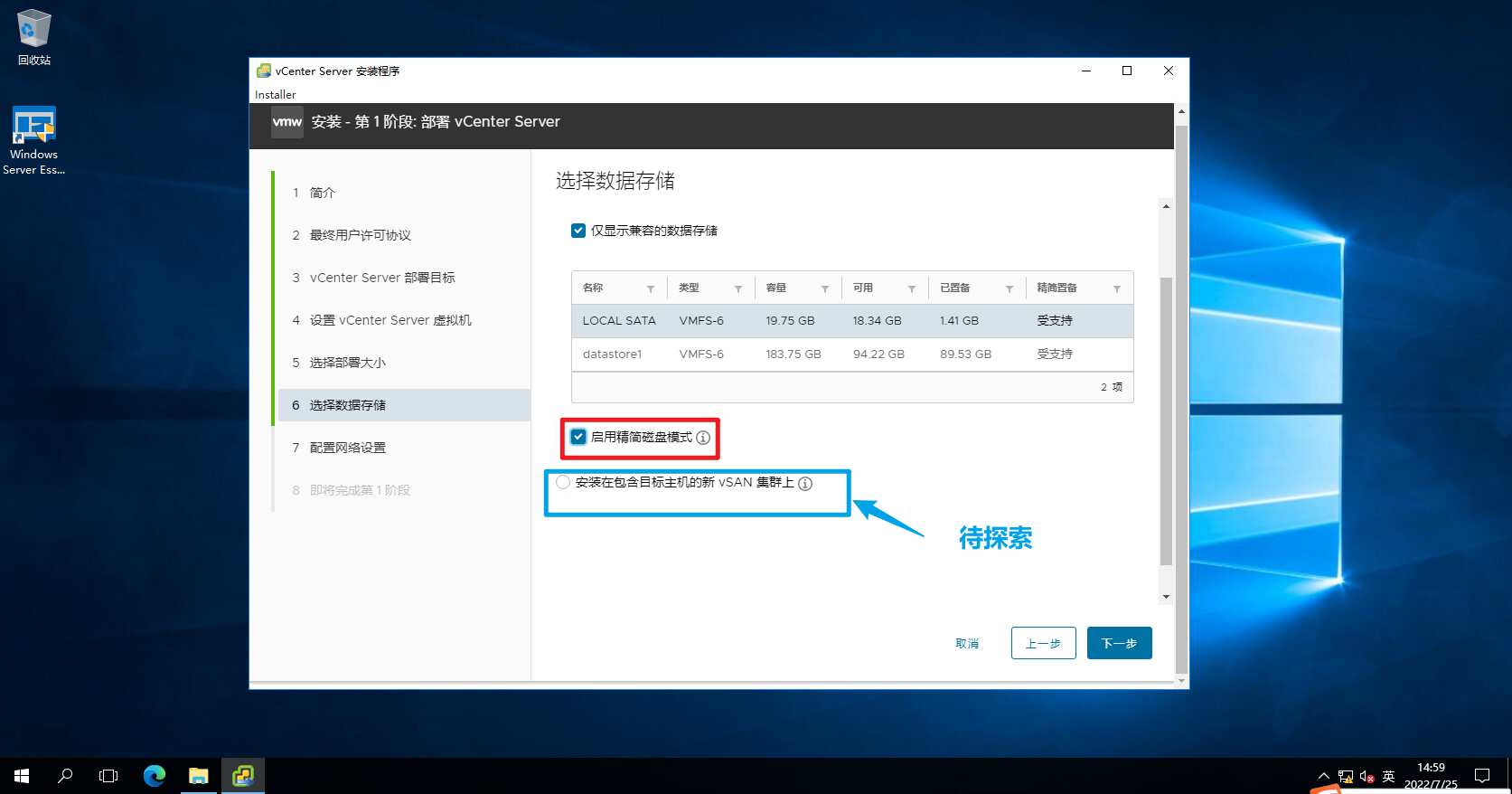
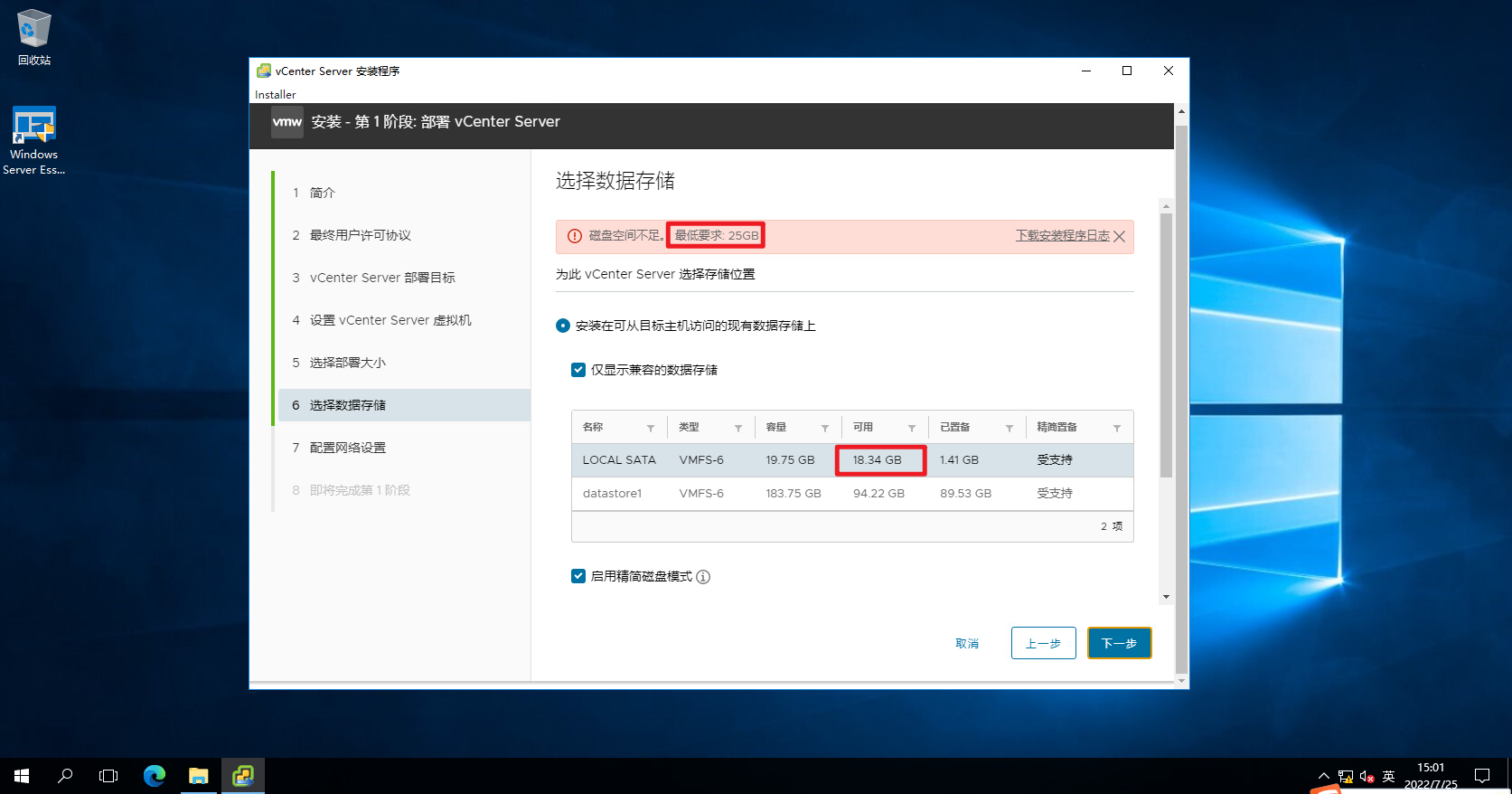
11、网络配置。
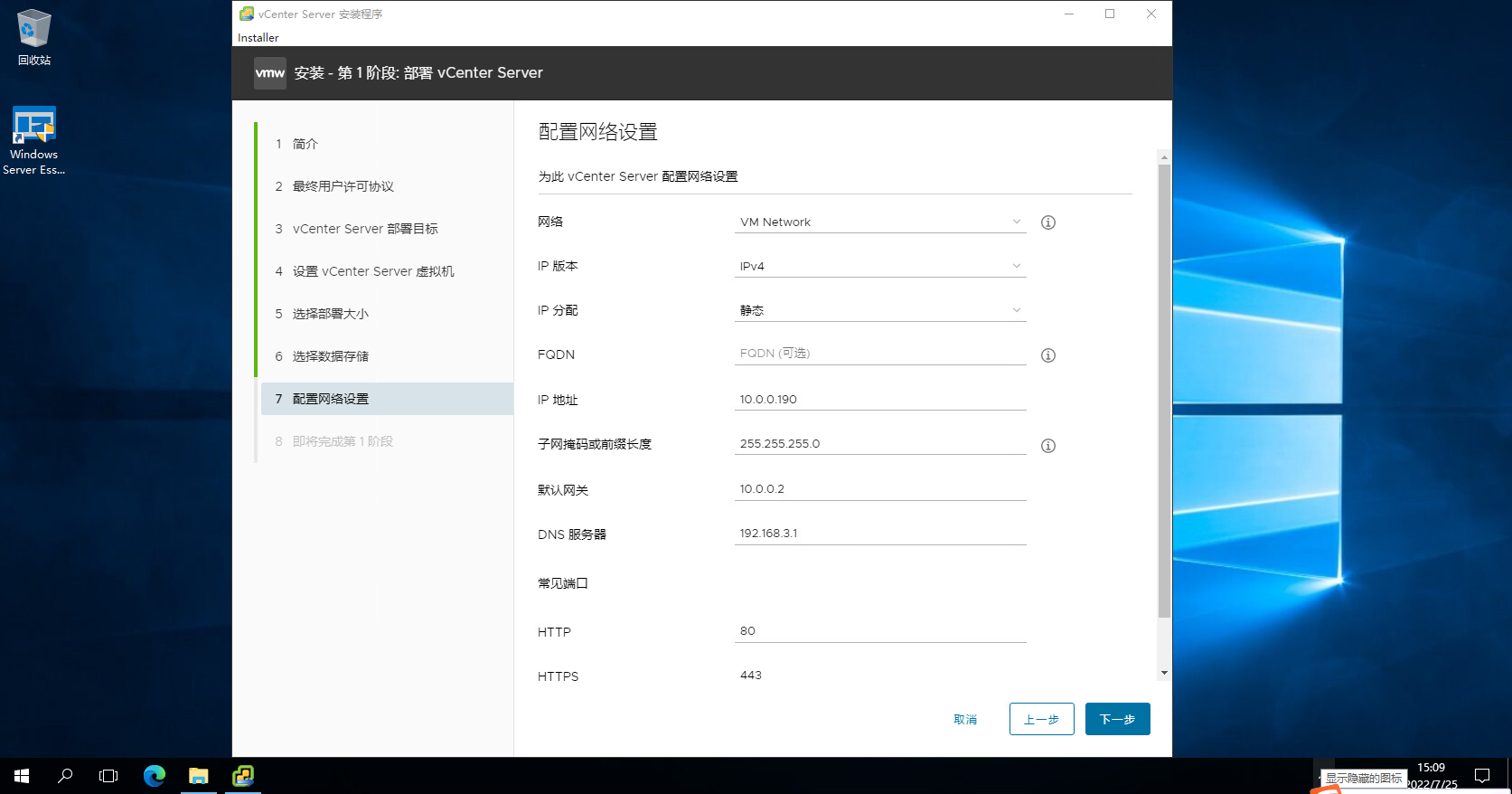
12、第一阶段部署完成。
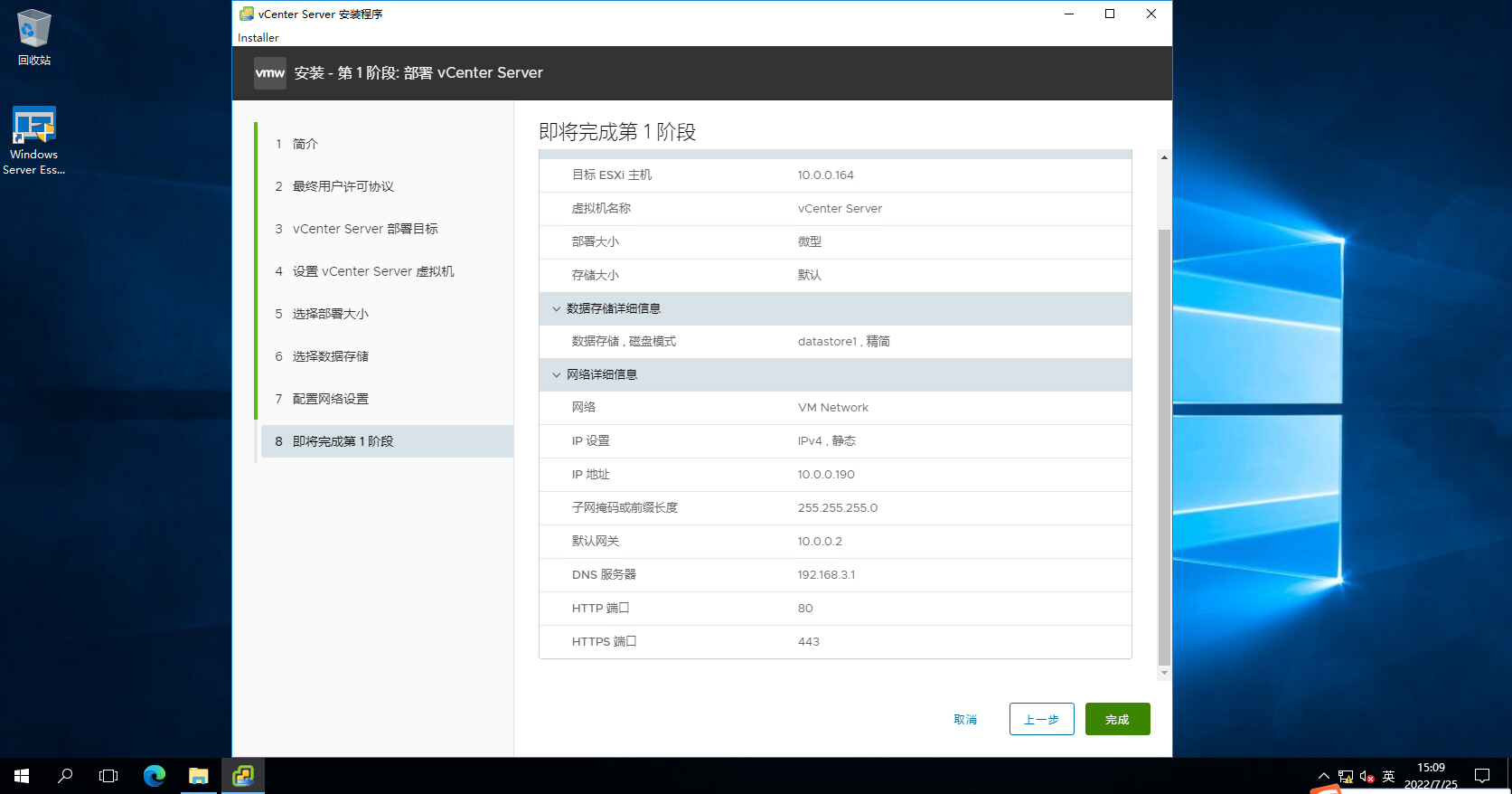
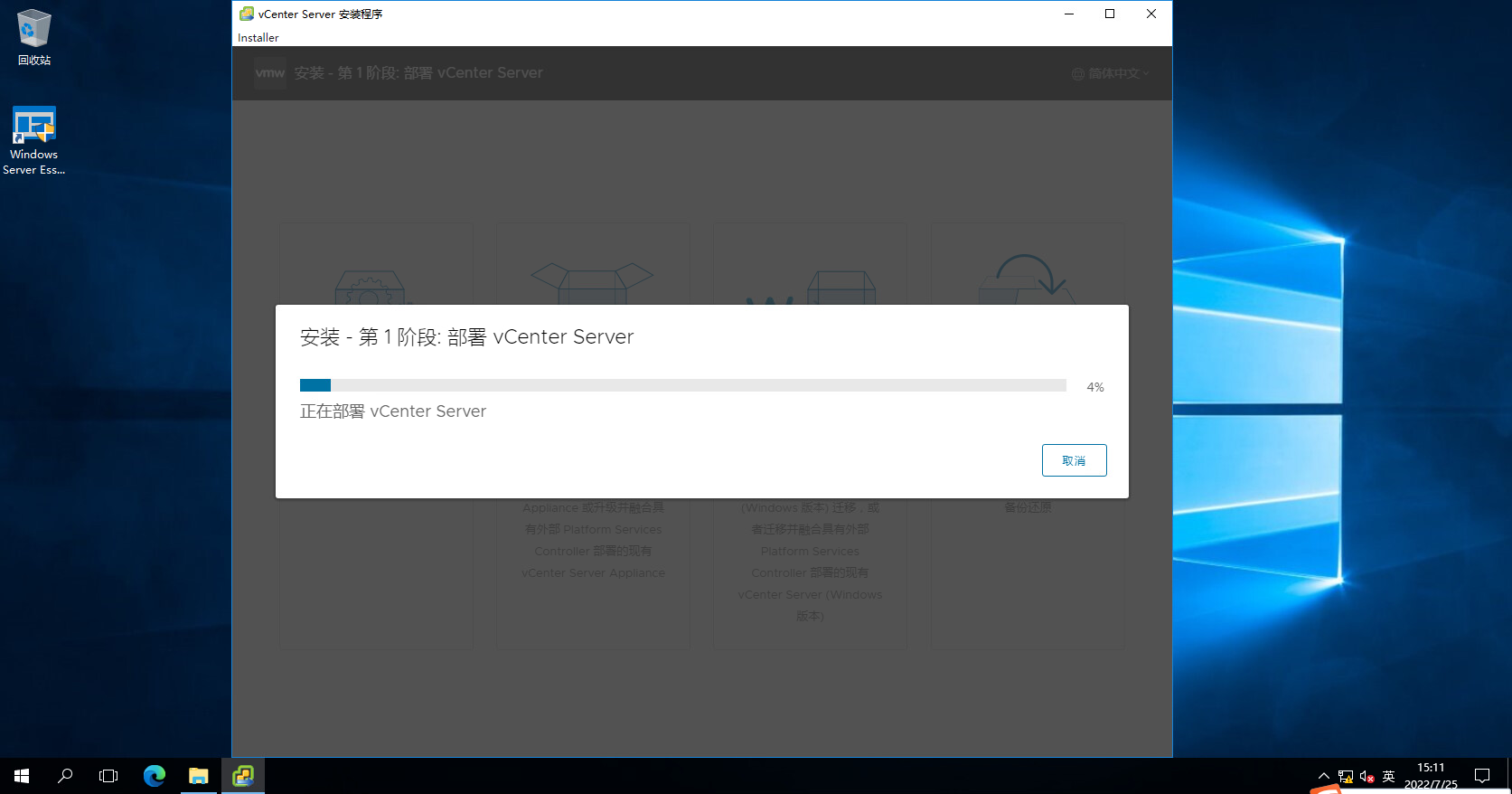
13、在部署vCenter时,经常会出现进度停滞在80%的问题,并且出现各自报错,大部分都是因为网络设置的问题。我也遇到了下图中的问题,搜了一些资料后,觉得应该是我的DNS配置的有问题,结束进程,重新安装时不填写DNS,没有再报RPM的错,顺利安装完成。当然大家遇到的问题原因可能都不相同,得结合自己的实际和网上的资料进行尝试确认。
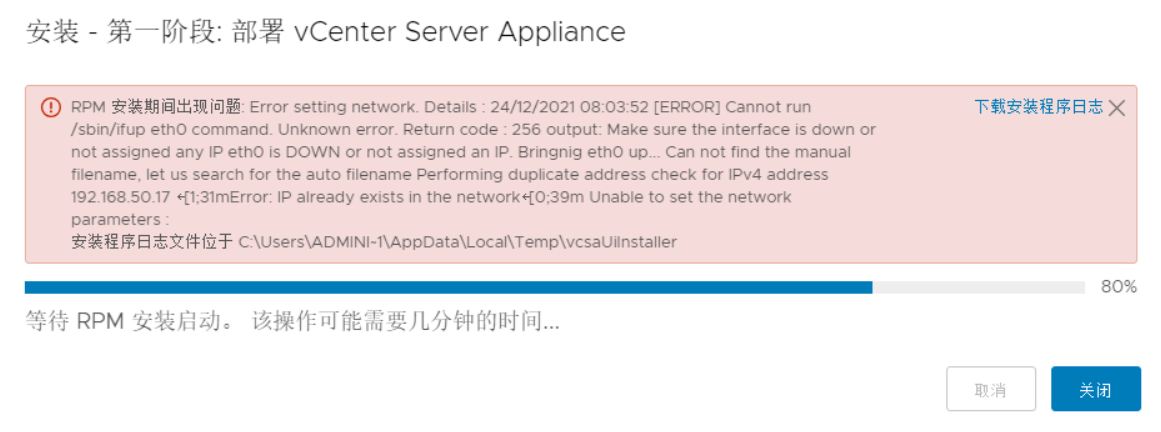
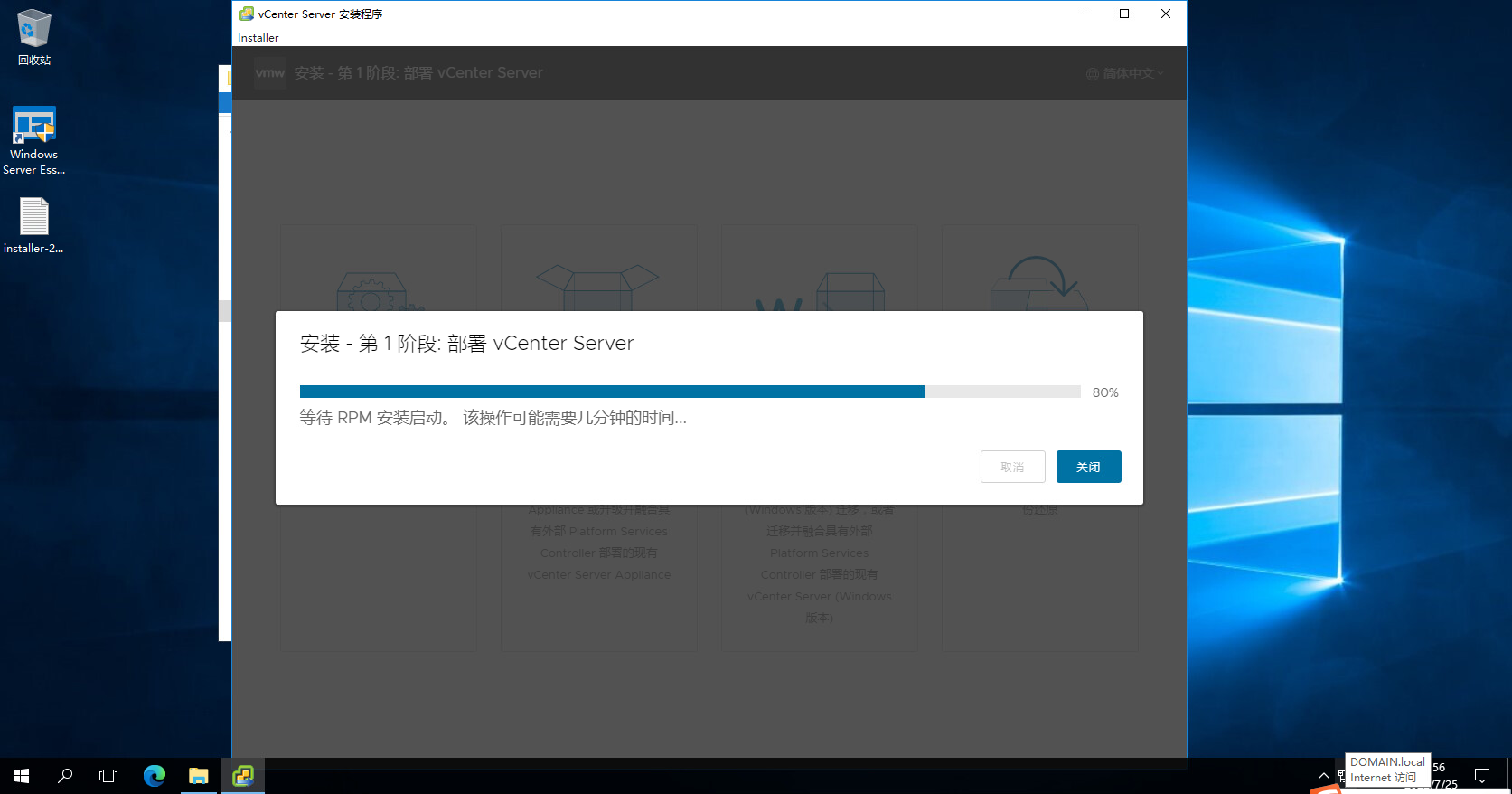
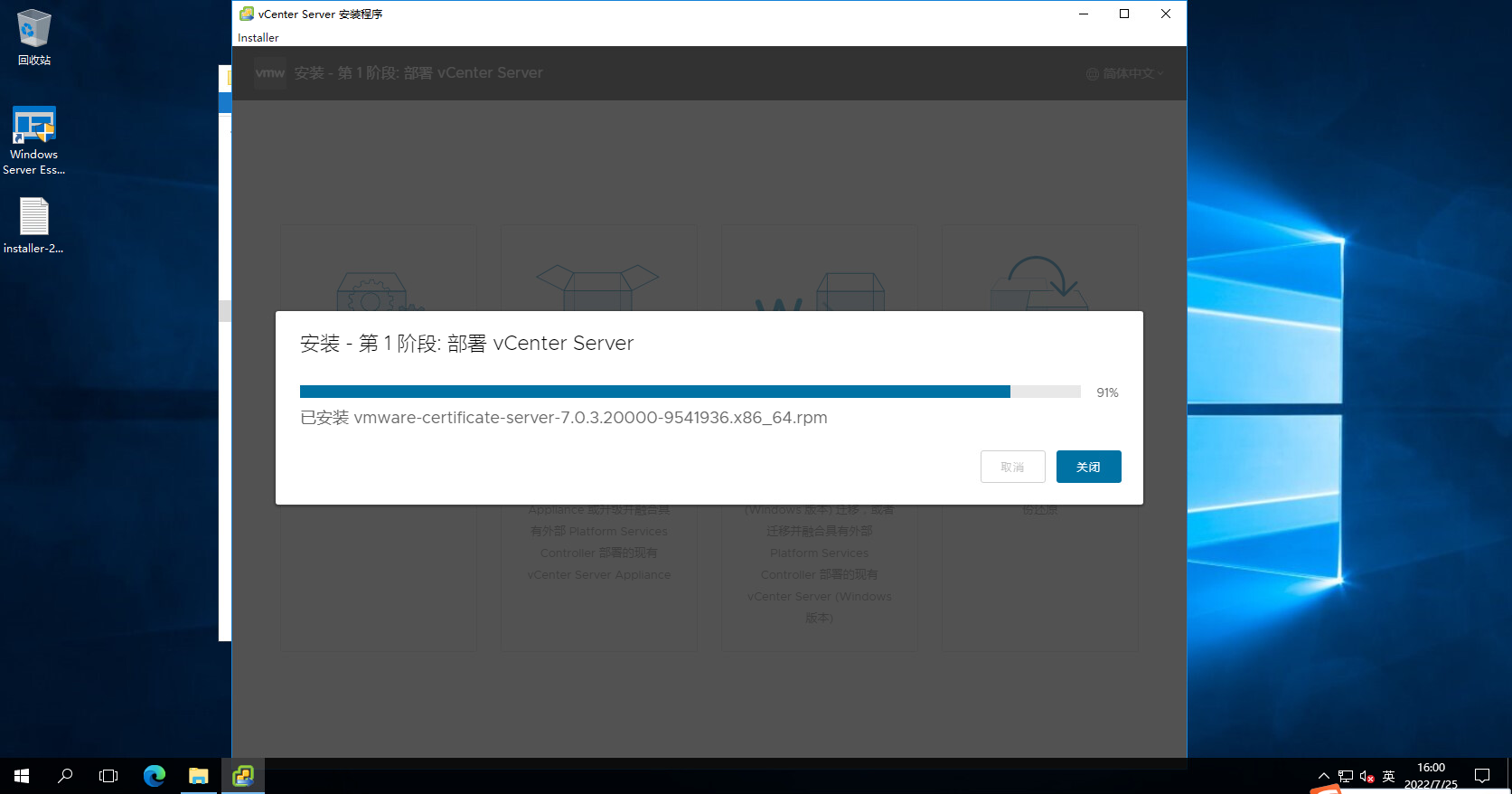
14、第一阶段部署完成,开始第二阶段的部署。
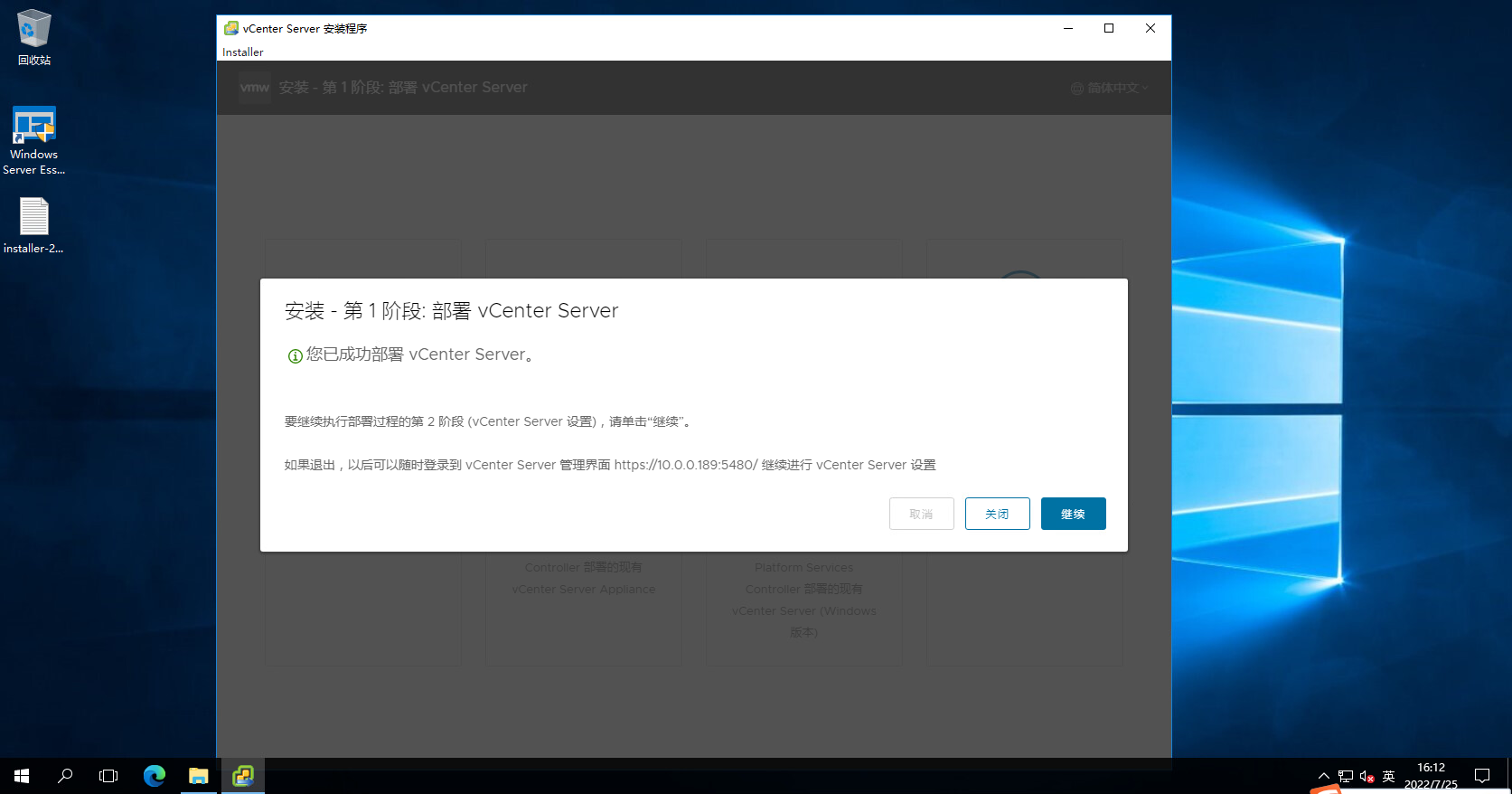
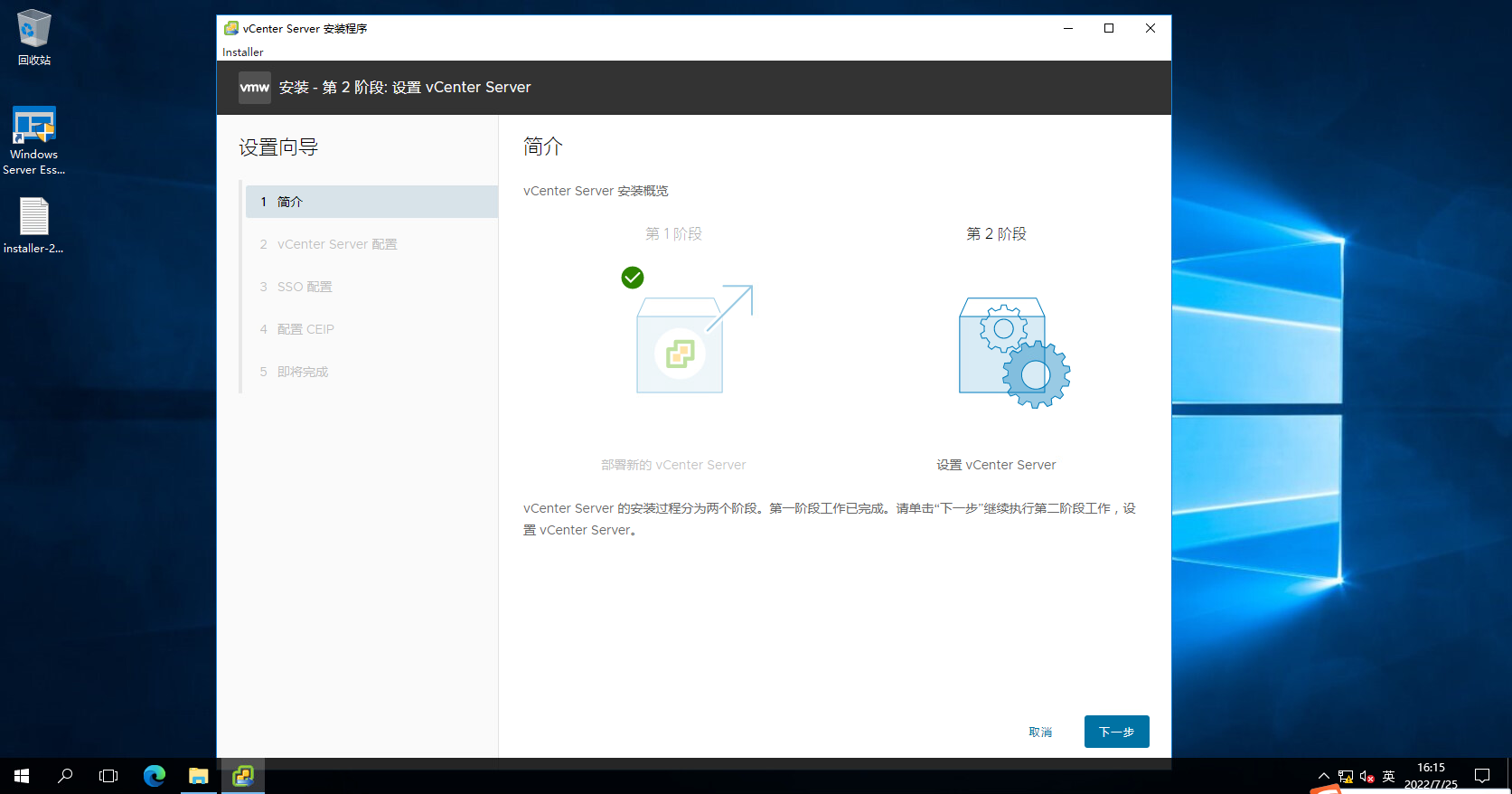
15、NTP服务和SSH访问的开启:可选与ESXi主机/NTP服务器(优先使用阿里时钟服务器:ntp1.aliyun.com)进行时钟同步。
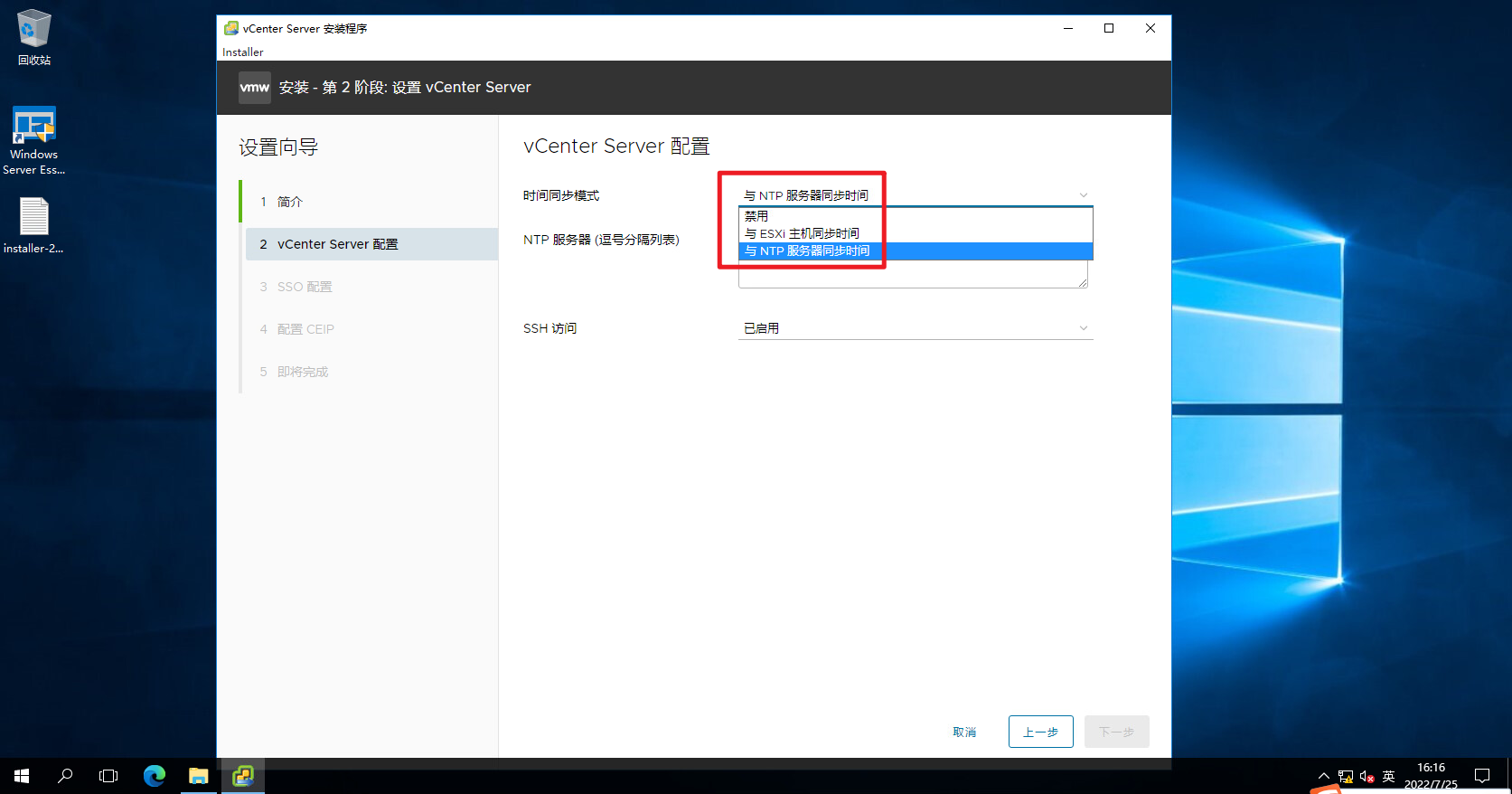
【阿里云NTP服务器】https://help.aliyun.com/document_detail/92704.html
16、再次出现问题,选项填写完整的情况下【下一步】按钮为灰色,网上部分资料说的不是很准确。使用IP地址和port进行访问,填写之前未填写的DNS,【下一步】按钮恢复可用。
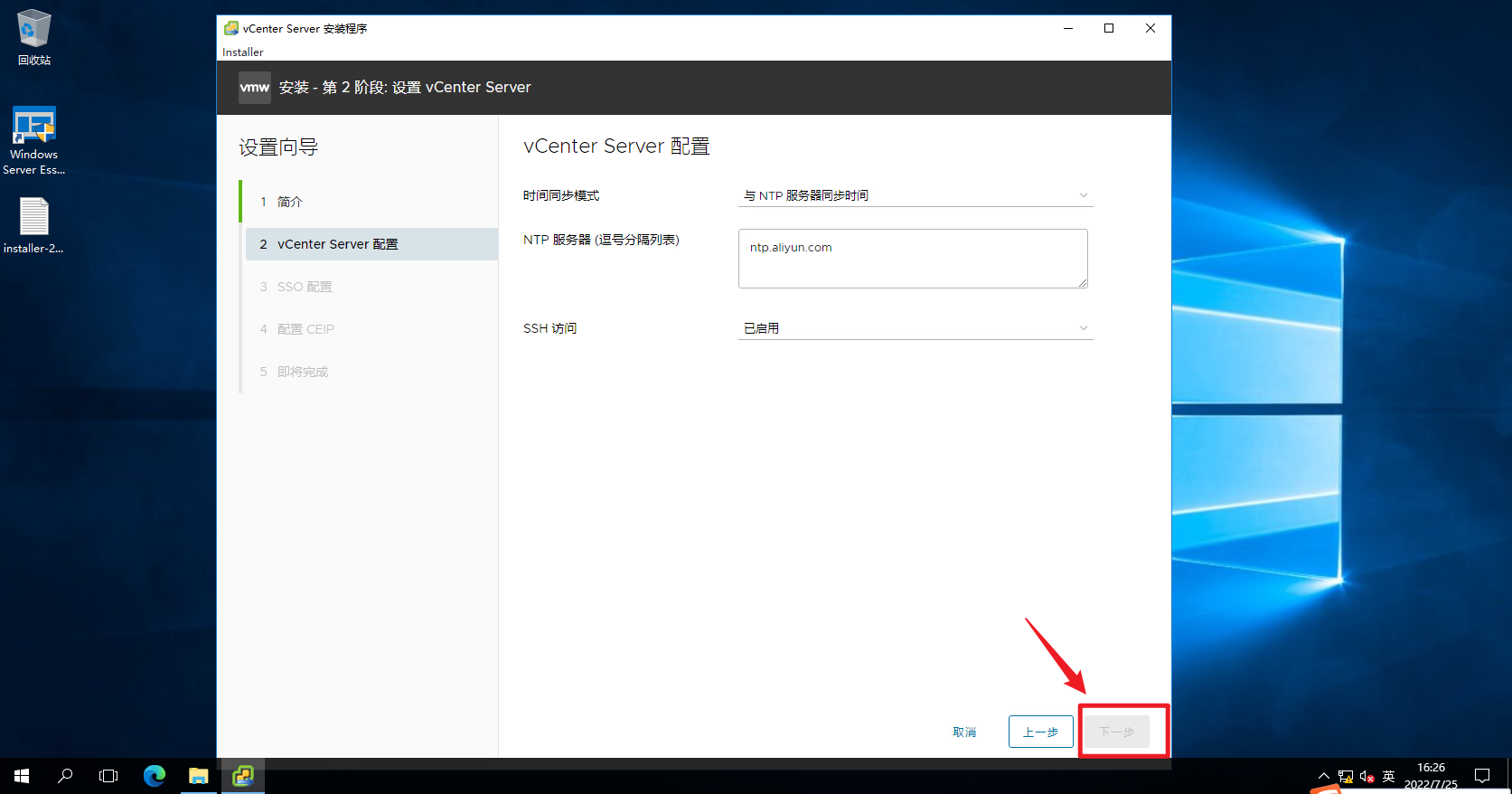
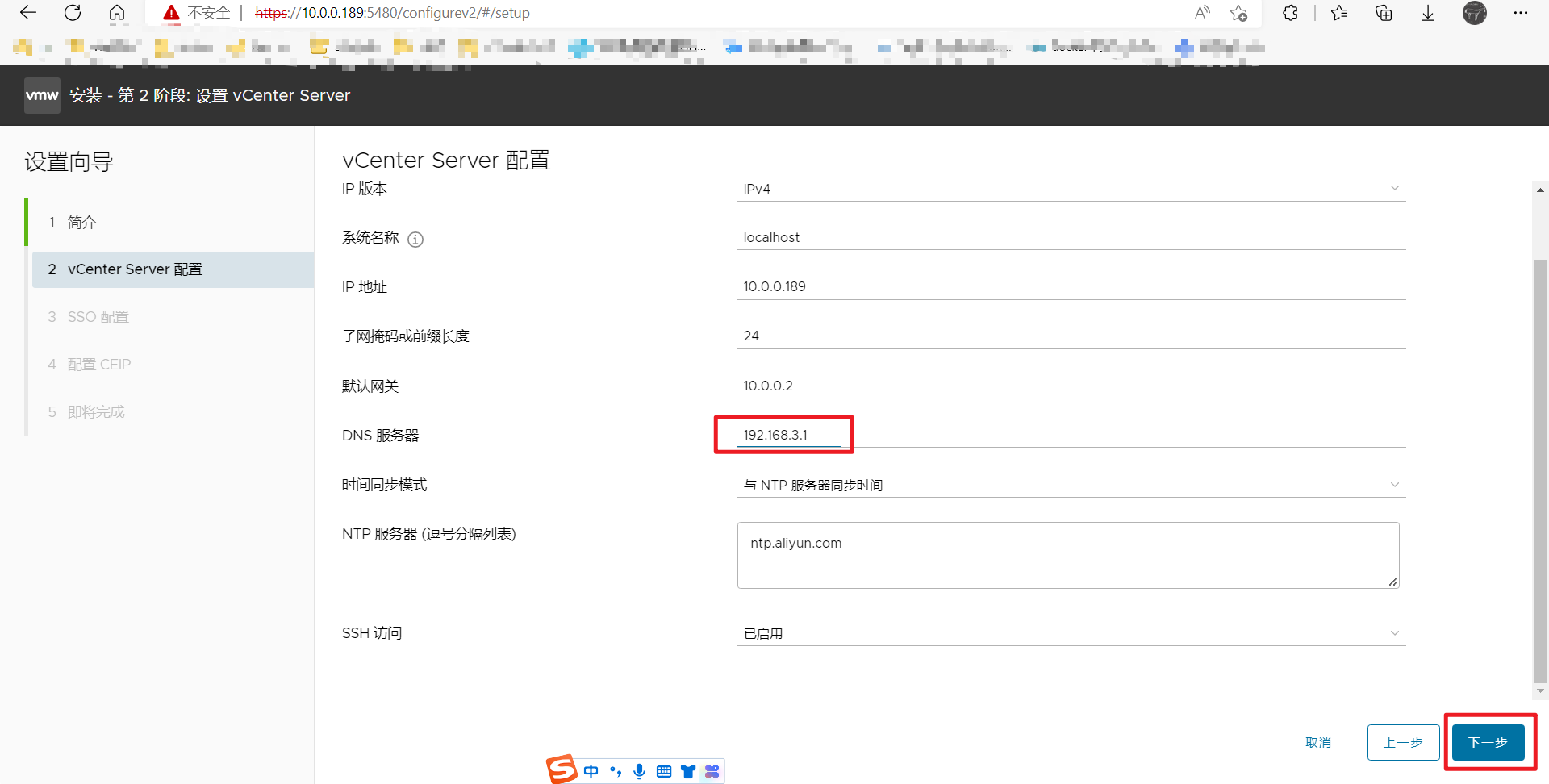
17、NTP服务在同步的时候失败(暂不做探究),选为与ESXi主机同步即可(耦合性较大),登录应用,完成后进行SSO配置。如有现成的SSO域,可用选【加入现有SSO域】。不加入体验计划。
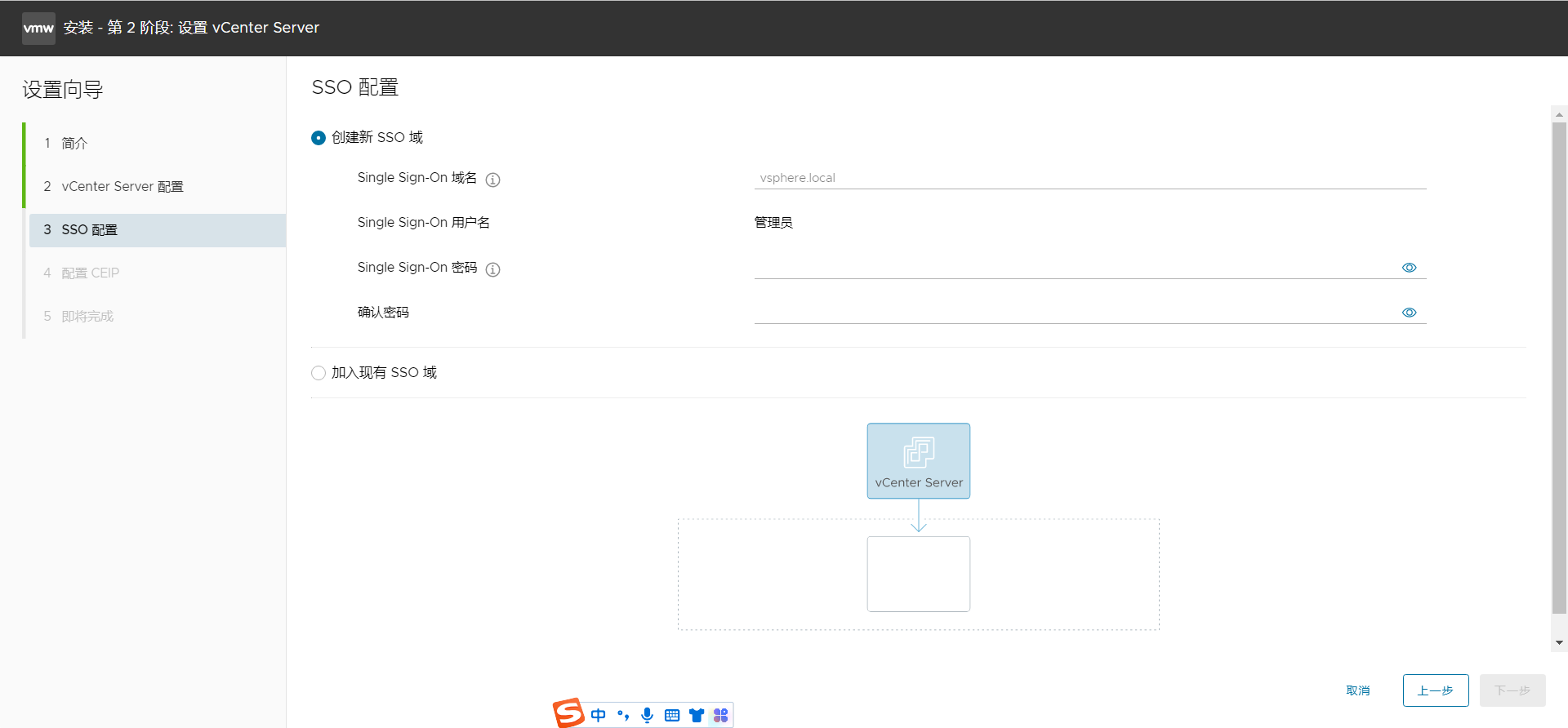
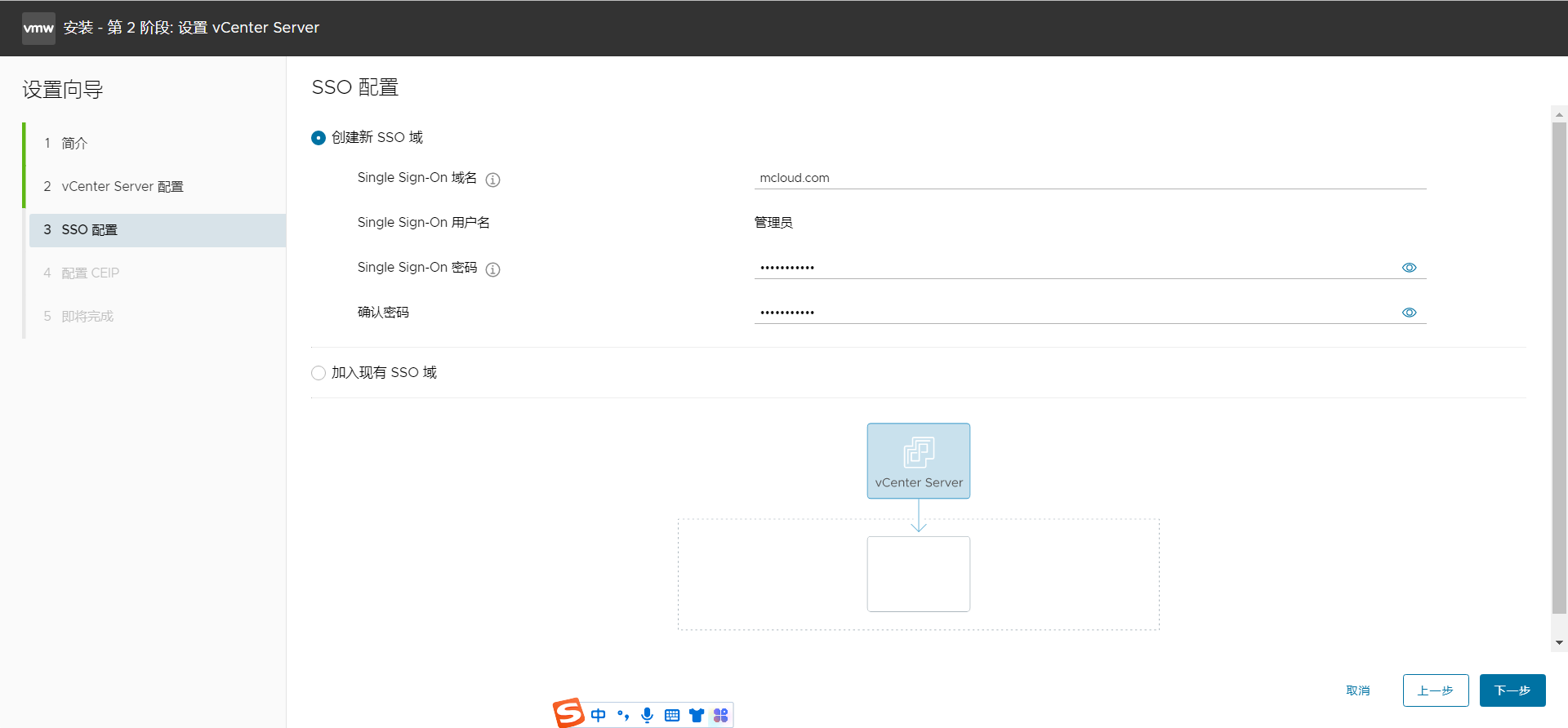
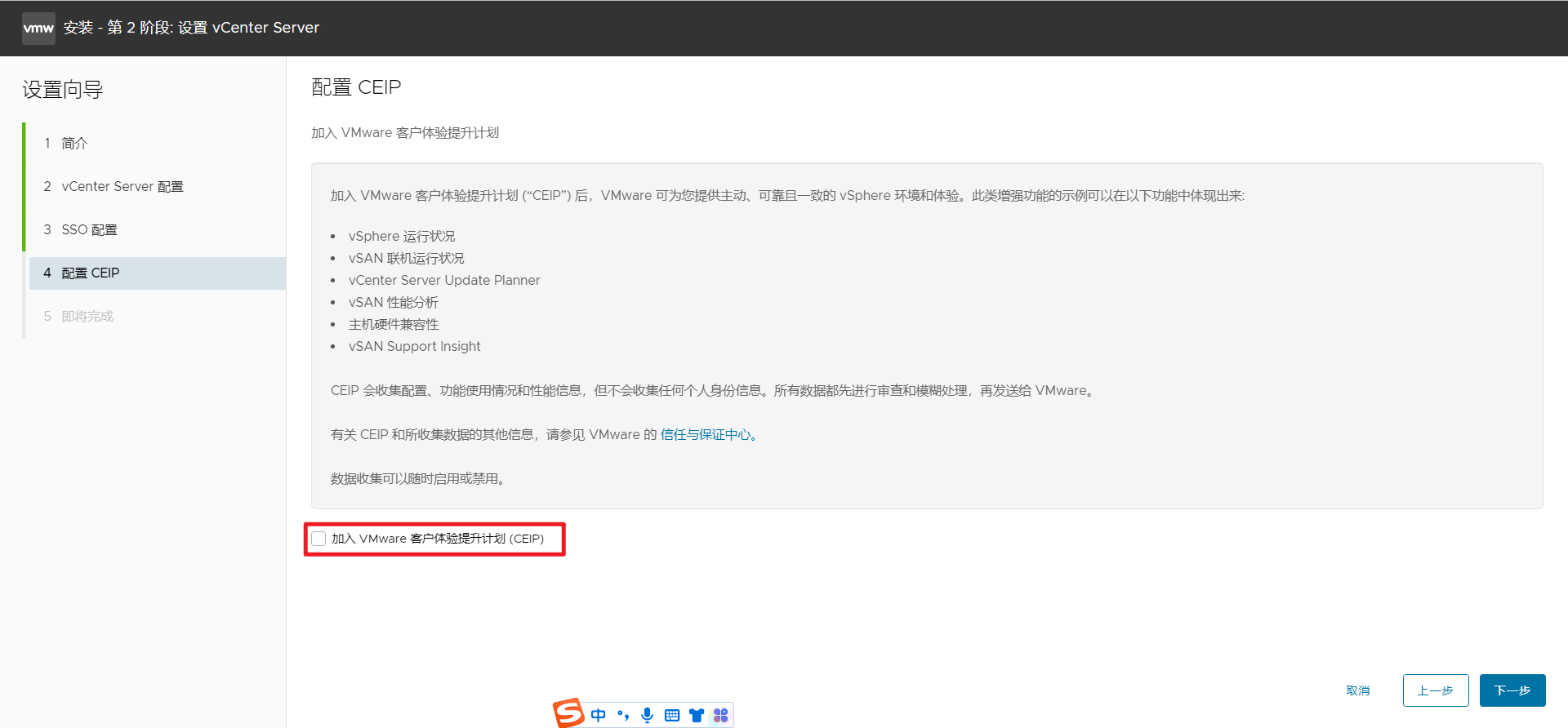
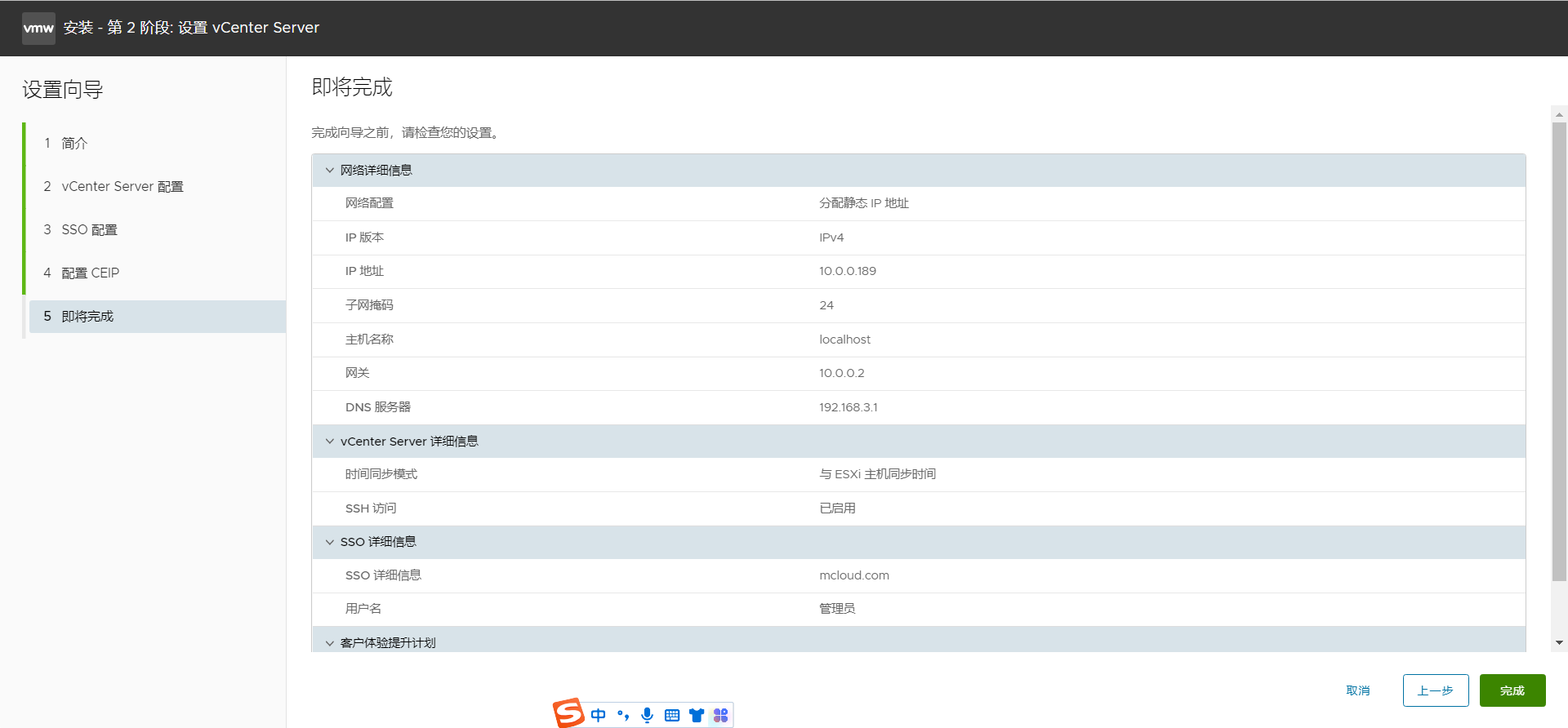
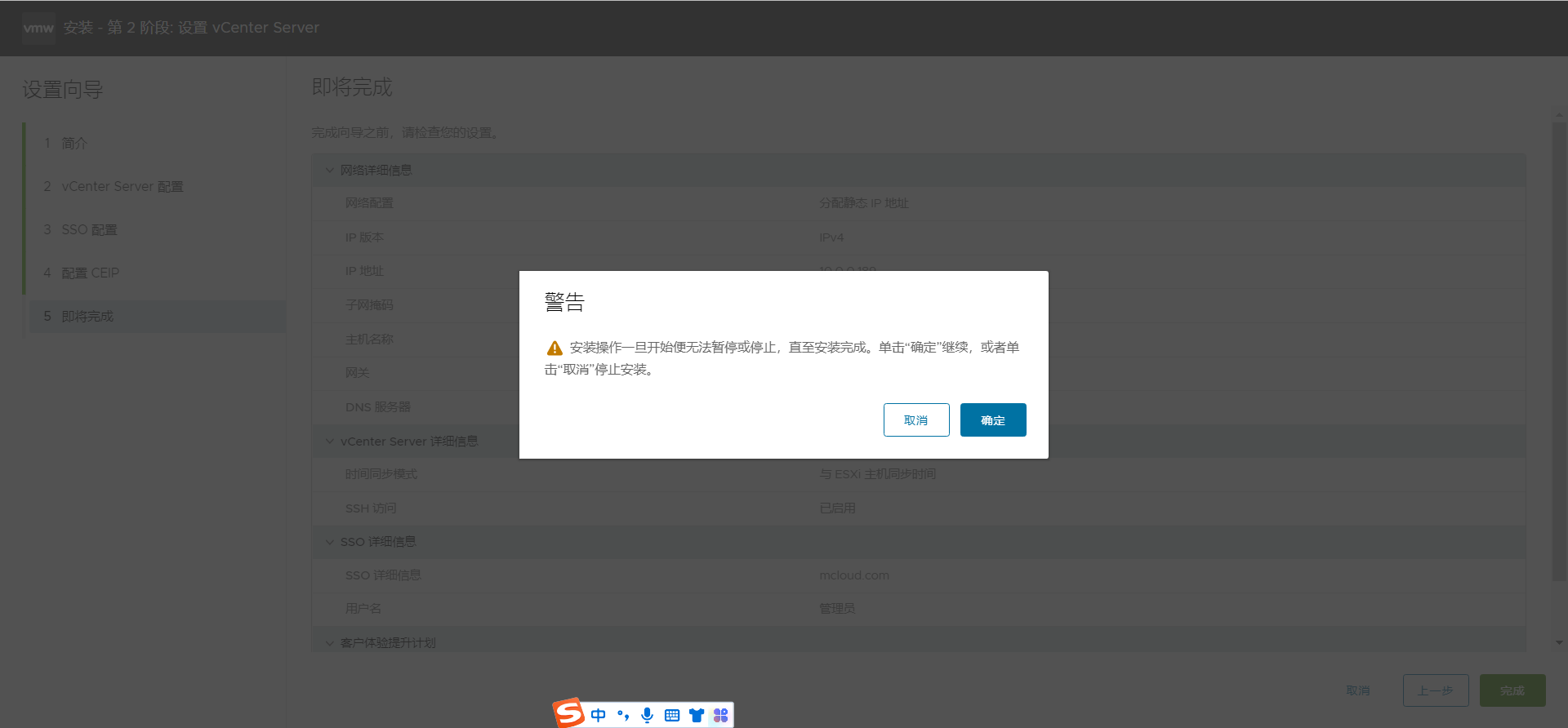
18、依旧出错,将DNS改为外部的DNS。
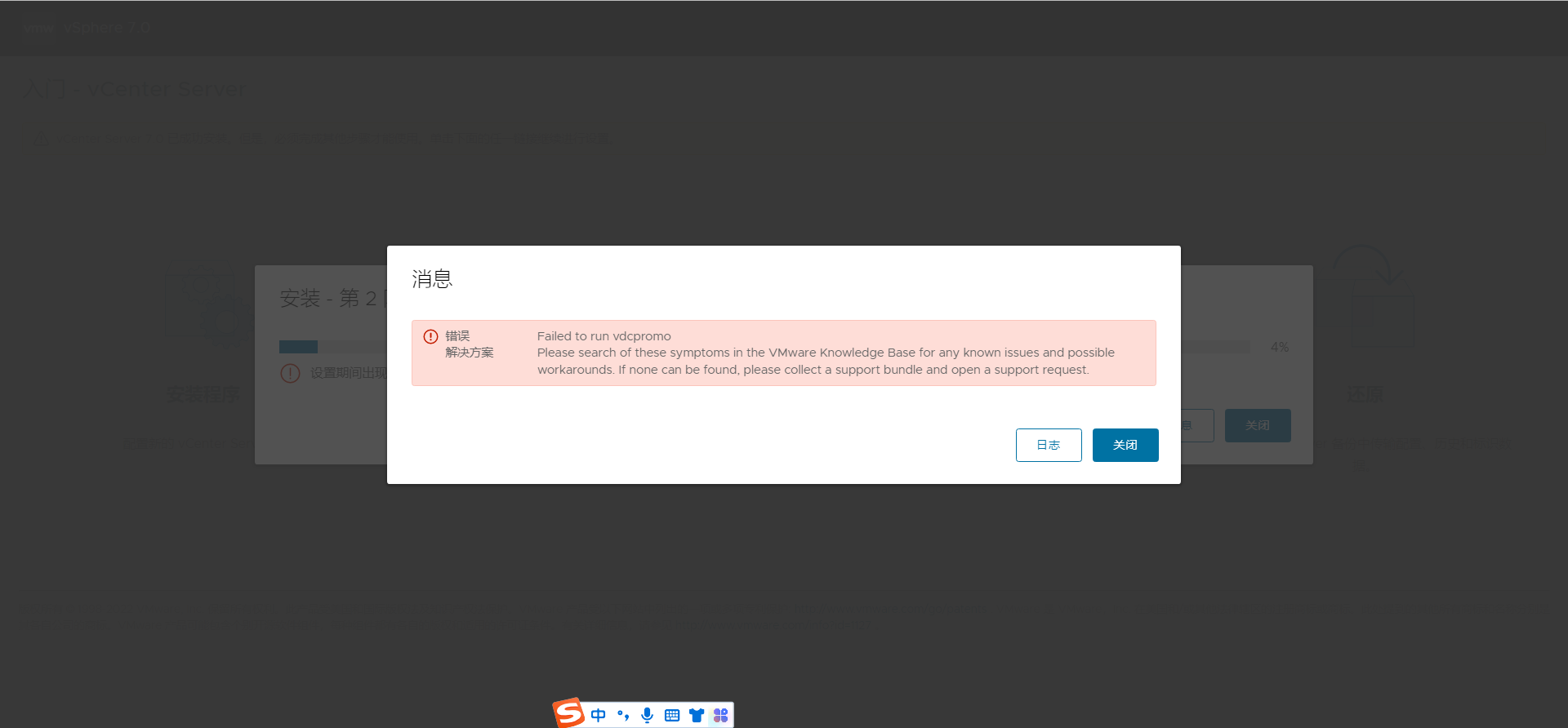
19、出现此问题,无法解决,重装。
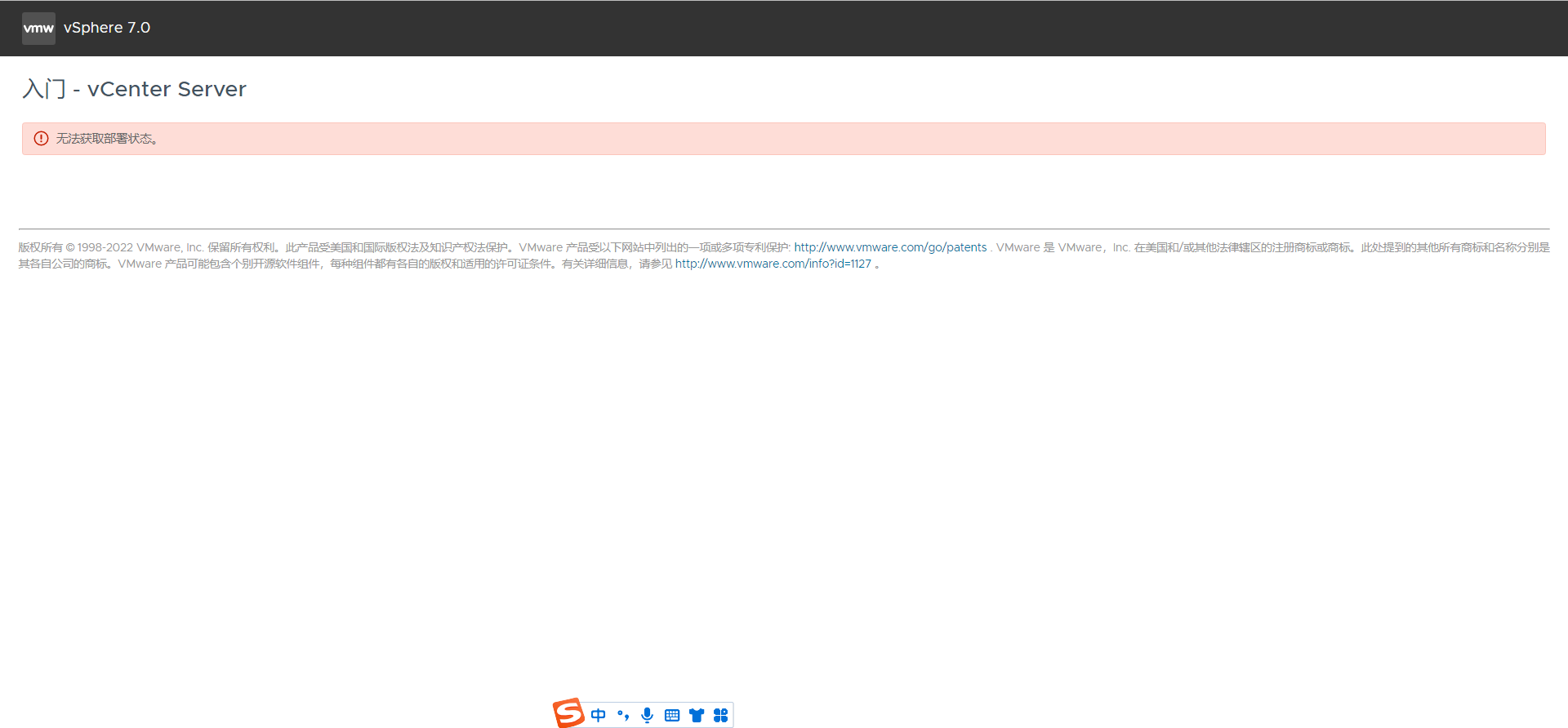
20、重装完成。将其中的DNS填写为阿里(223.5.5.5)等厂商提供的公网DNS服务器即可。整个过程特别耗资源(4CPU、16G内存几乎吃完),所以需要给大一点。图三是正常运行,不跑任何业务的情况下,所以最少应该给到2CPU/16G。
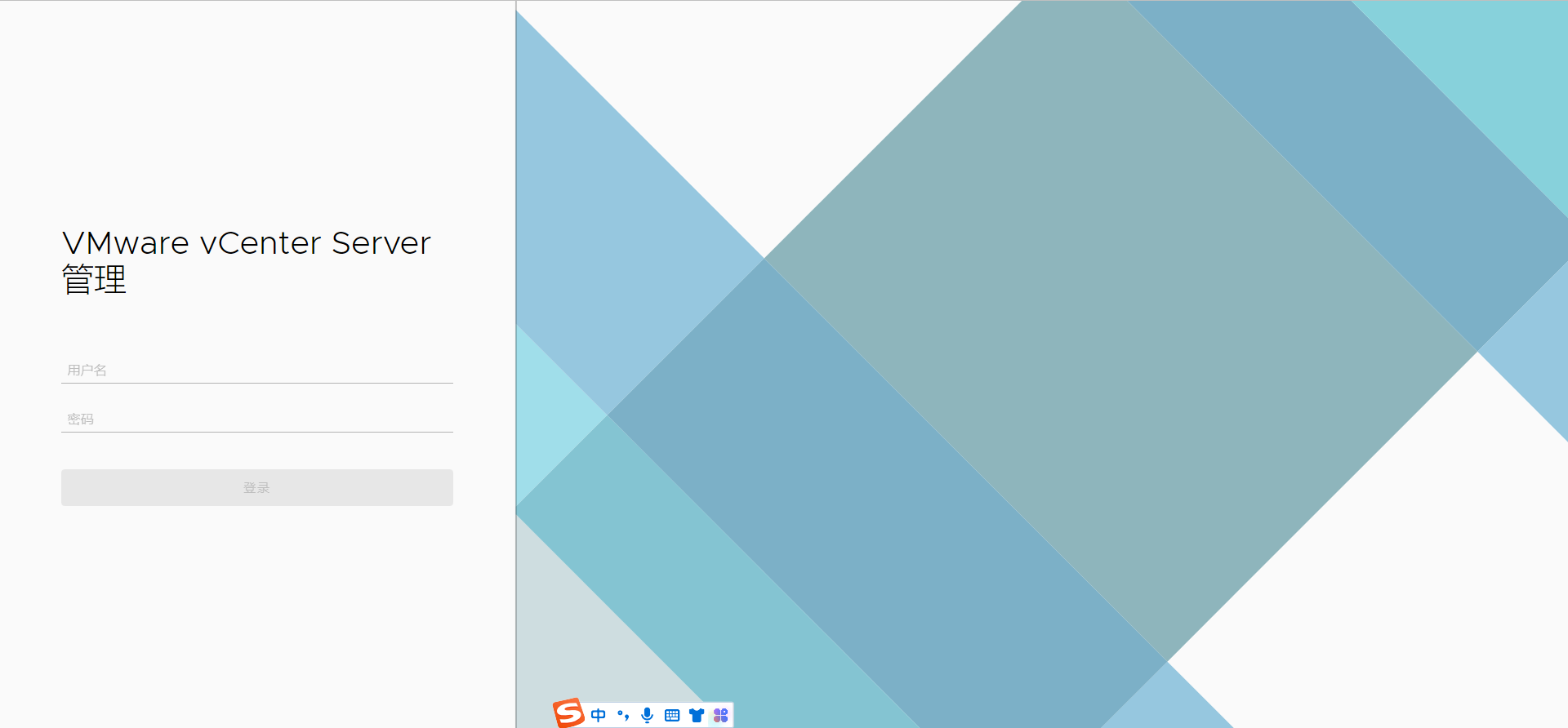
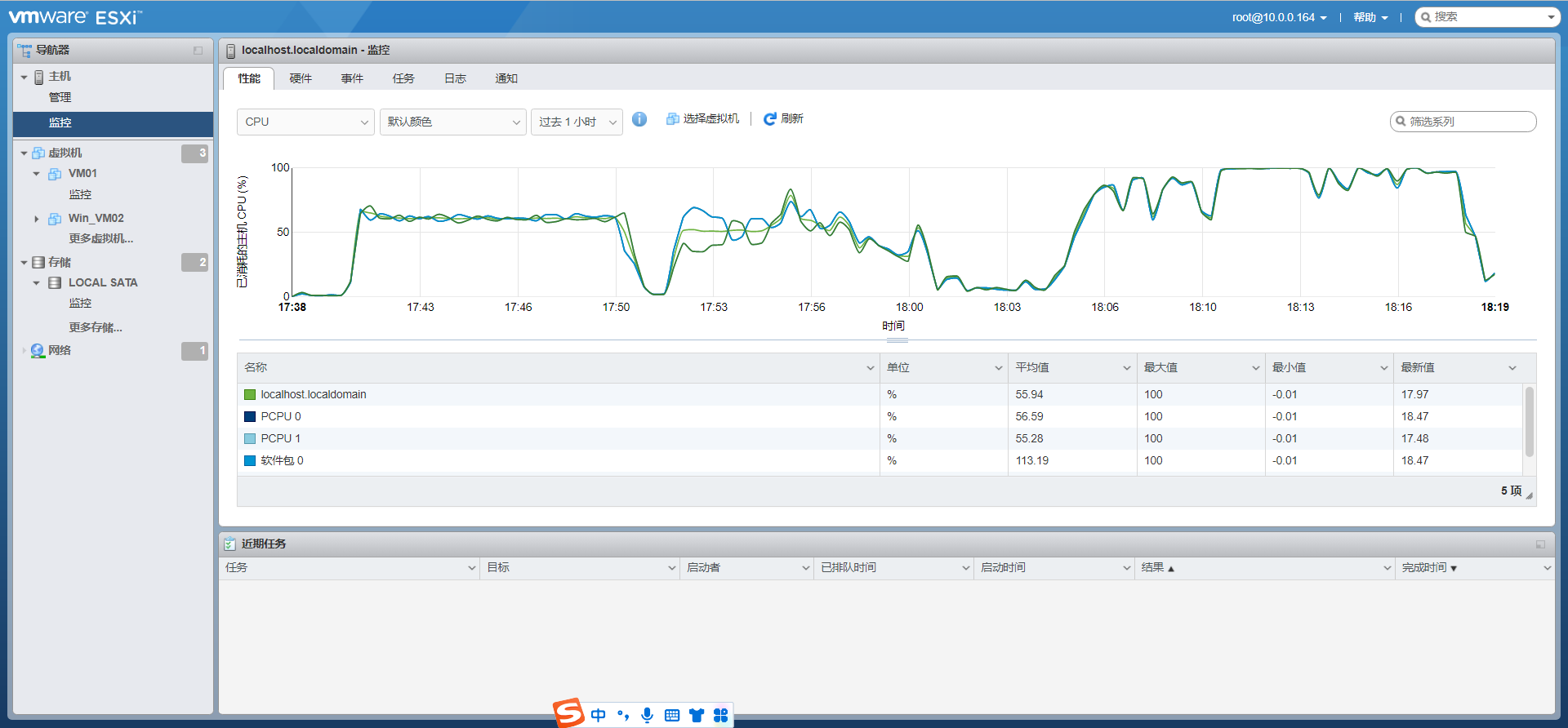
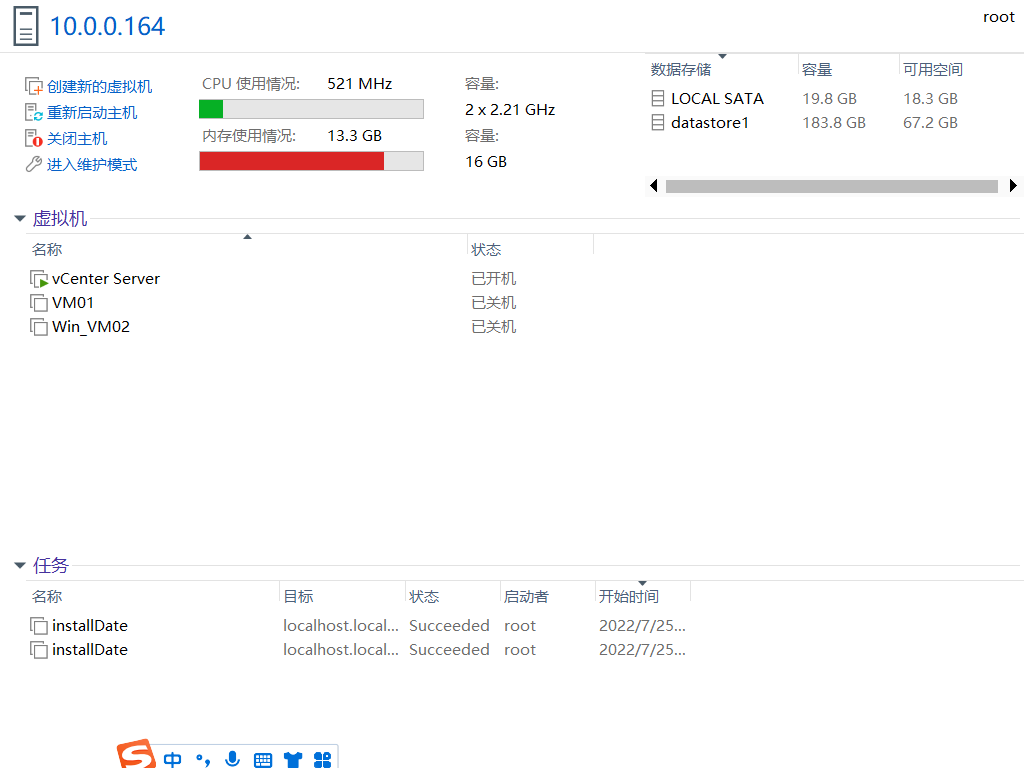
【示例文献】https://blog.csdn.net/u010566981/article/details/118958059